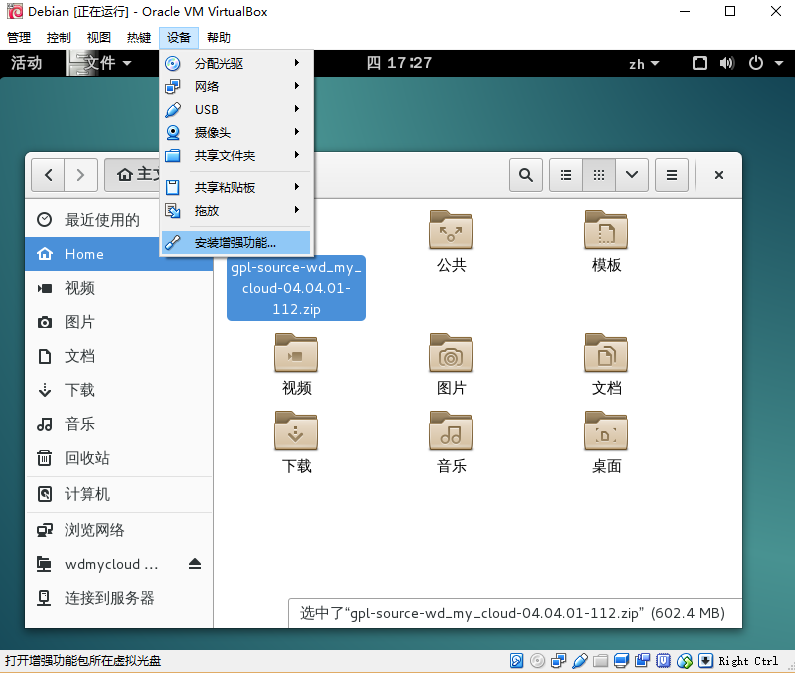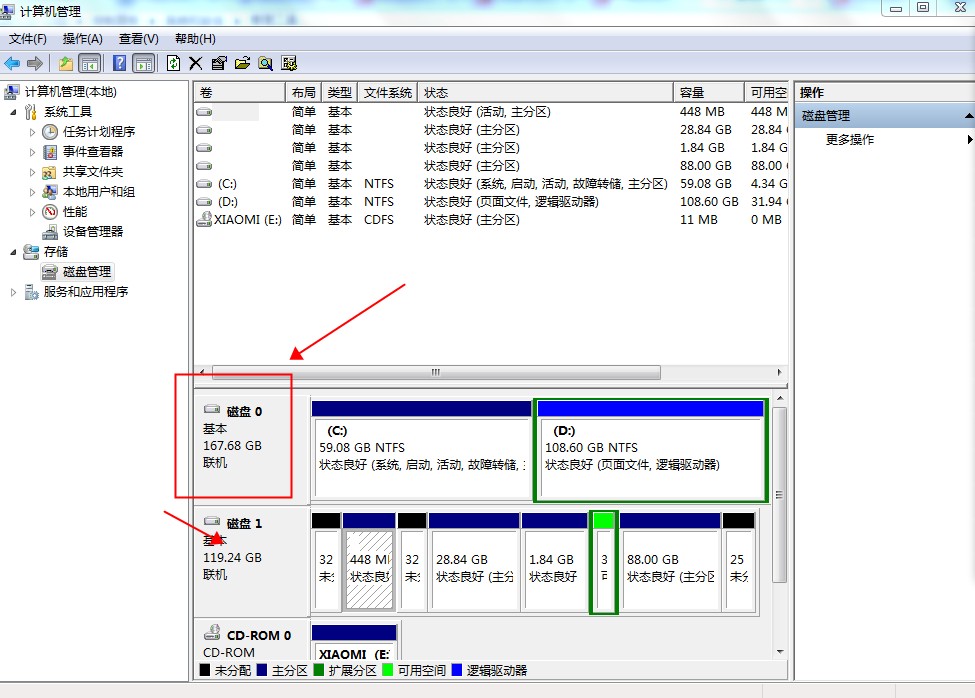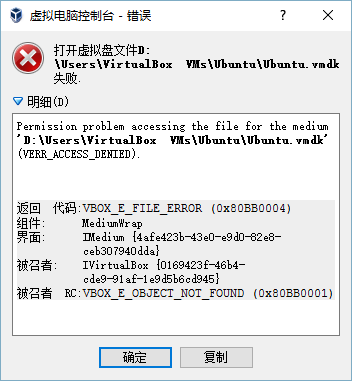目前VirtualBox只能用命令行来建立磁盘才可以使用物理硬盘。
如果是USB磁盘的话,那么需要从"关于本机"->"概览"->"系统报告"->"USB"中找到磁盘的名字,比如"disk2".
我们假定VirtualBox安装在"
/Applications/VirtualBox.app/"这个目录下面,要在"~/VirtualBox\ VMs/Ubuntu/"目录下面生成文件,则执行如下命令:
|
1 2 3 4 5 6 |
$ diskutil umountDisk disk2 $ sudo chown `whoami` /dev/disk2 $ mkdir ~/VirtualBox\ VMs $ mkdir ~/VirtualBox\ VMs/Ubuntu $ sudo /Applications/VirtualBox.app/Contents/MacOS/VBoxManage internalcommands createrawvmdk -filename ~/VirtualBox\ VMs/Ubuntu/Ubuntu.vmdk -rawdisk /dev/disk2 $ sudo chown `whoami` ~/VirtualBox\ VMs/Ubuntu/Ubuntu.vmdk |
/dev/disk2表示机器上的第二块硬盘,每次插入新磁盘后,就会出现类似/dev/disk*的一个路径名。
最后,新建一个虚拟机,然后指定使用刚刚创建的磁盘即可。
参考链接
How do I install Mavericks onto external HD but from inside VirtualBox