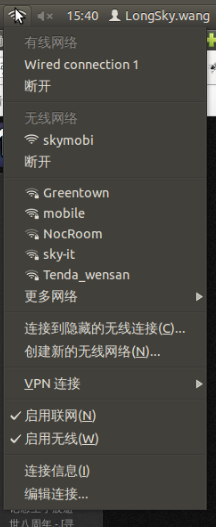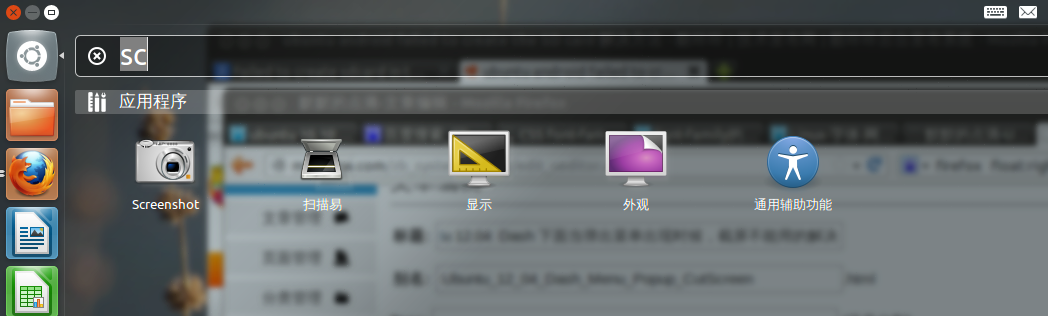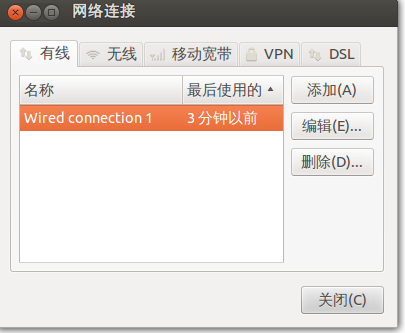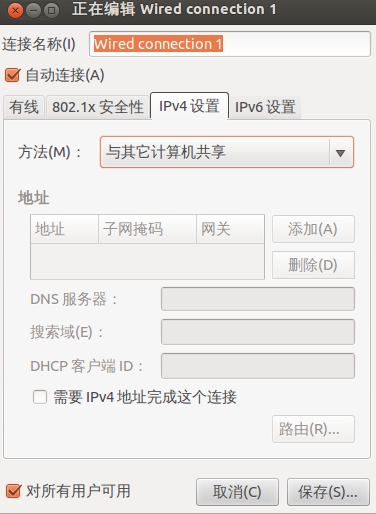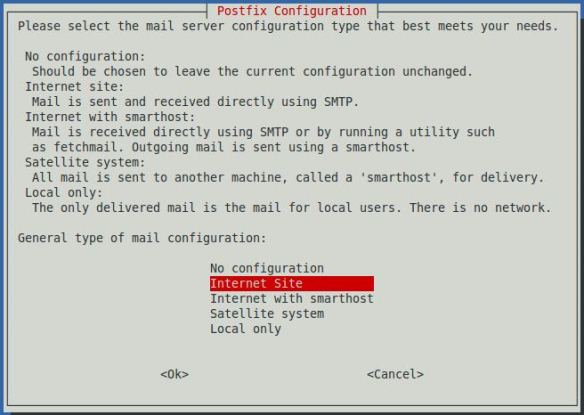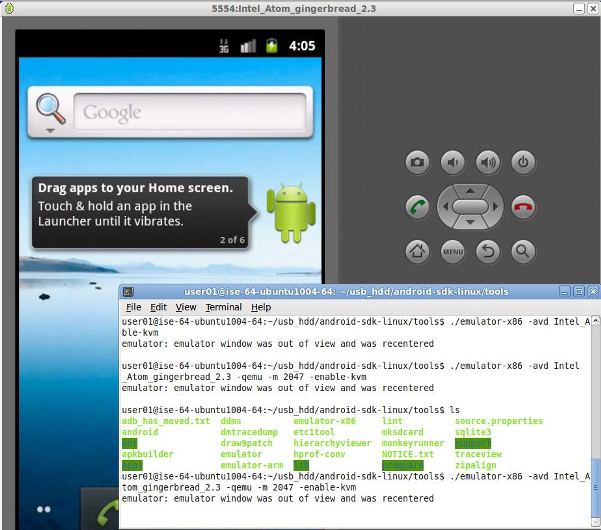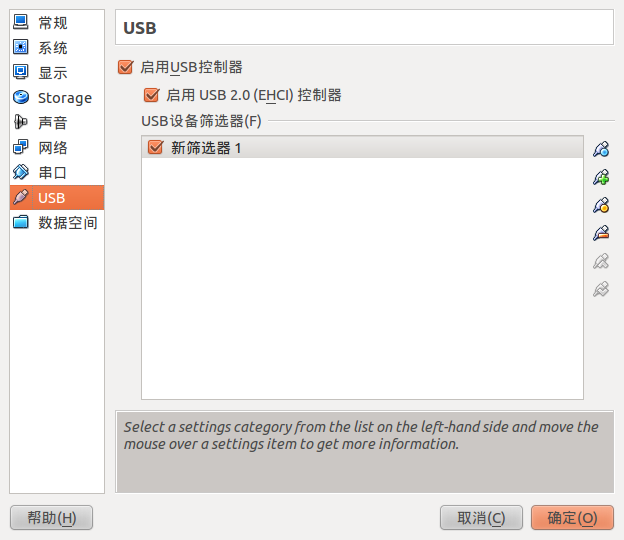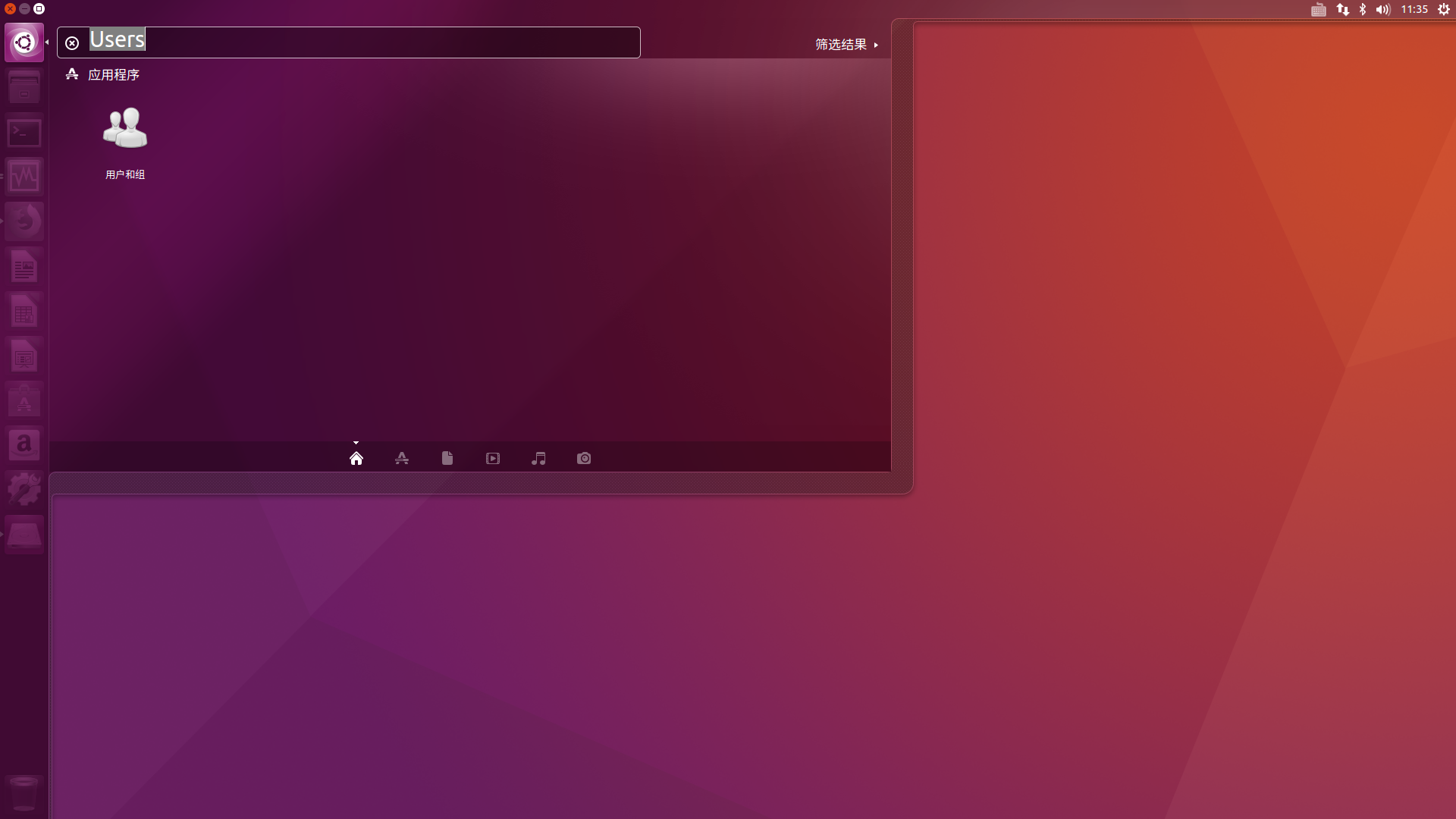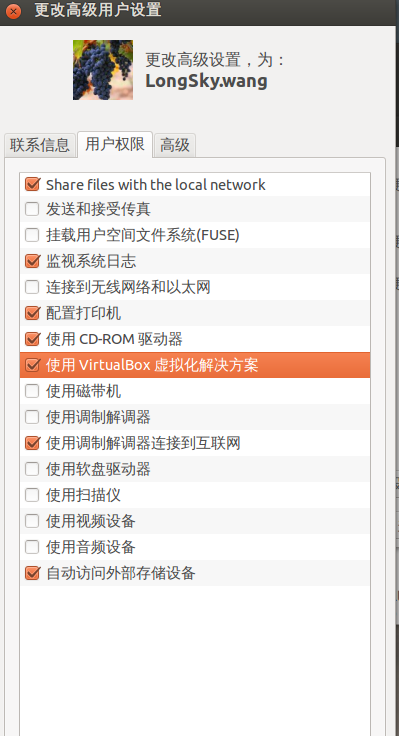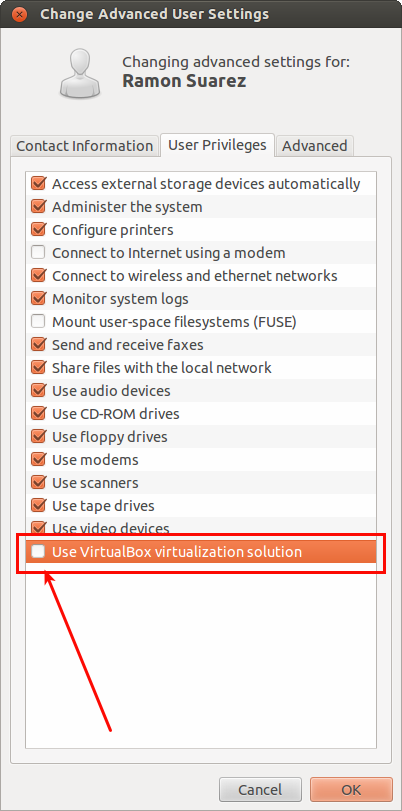原始网站https://source.android.com/source/initializing.html强调一下,该设置适用于SDK ,可以避免很多莫名其妙的问题。
Initializing a Build Environment
The "Getting Started" section describes how to set up your local work environment, how to use Repo to get the Android files, and how to build the files on your machine. To build the Android source files, you will need to use Linux or Mac OS. Building under Windows is not currently supported.
Note: The source download is approximately 8.5GB in size.You will need over 30GB free to complete a single build, andup to 100GB (or more) for a full set of builds.
For an overview of the entire code-review and code-update process, see Life of a Patch.
Choosing a Branch
Some of the requirements for your build environment are determined by whichversion of the source code you plan to compile. SeeBuild Numbers for a full listing of branches you maychoose from. You may also choose to download and build the latest source code(called "master"), in which case you will simply omit the branch specificationwhen you initialize the repository.
Once you have selected a branch, follow the appropriate instructions below toset up your build environment.
Setting up a Linux build environment
These instructions apply to all branches, including master.
The Android build is routinely tested in house on recent versions ofUbuntu LTS (10.04), but most distributions should have the requiredbuild tools available. Reports of successes or failures on otherdistributions are welcome.
For Gingerbread (2.3.x) and newer versions, including the masterbranch, a 64-bit environment is required. Older versions can becompiled on 32-bit systems.
Note: It is also possible to build Android in a virtual machine.If you are running Linux in a virtual machine, you will need atleast 16GB of RAM/swap and 30GB or more of disk space in order tobuild the Android tree.
Detailed instructions for Ubuntu and MacOS follow. In general you will need:
- Python 2.5 -- 2.7, which you can download from python.org.
- GNU Make 3.81 -- 3.82, which you can download from gnu.org,
- JDK 6 if you wish to build Gingerbread or newer; JDK 5 for Froyo or older. You can download both from java.sun.com.
- Git 1.7 or newer. You can find it at git-scm.com.
Installing the JDK
The Sun JDK is no longer in Ubuntu's main package repository. In order to download it, you need to add the appropriate repository and indicate to the system which JDK should be used.
Java 6: for Gingerbread and newer
$ sudo add-apt-repository "deb http://archive.canonical.com/ lucid partner"
注意,该网址已经失效
更改为
$ sudo add-apt-repository "deb http://archive.ubuntu.com/ubuntu hardy main multiverse"
即可
$ sudo apt-get update $ sudo apt-get install sun-java6-jdk
Java 5: for Froyo and older
$ sudo add-apt-repository "deb http://archive.ubuntu.com/ubuntu hardy main multiverse" $ sudo add-apt-repository "deb http://archive.ubuntu.com/ubuntu hardy-updates main multiverse" $ sudo apt-get update$ sudo apt-get install sun-java5-jdk
Note: The lunch command in the build step will ensure that the Sun JDK isused instead of any previously installed JDK.
Installing required packages (Ubuntu 10.04 -- 11.10)
You will need a 64-bit version of Ubuntu. Ubuntu 10.04 is recommended.Building using a newer version of Ubuntu is currently only experimentallysupported and is not guaranteed to work on branches other than master.
$ sudo apt-get install git-core gnupg flex bison gperf build-essential \ zip curl zlib1g-dev libc6-dev lib32ncurses5-dev ia32-libs \ x11proto-core-dev libx11-dev lib32readline5-dev lib32z-dev \ libgl1-mesa-dev g++-multilib mingw32 tofrodos python-markdown \ libxml2-utils xsltproc
On Ubuntu 10.10:
$ sudo ln -s /usr/lib32/mesa/libGL.so.1 /usr/lib32/mesa/libGL.so
On Ubuntu 11.10:
$ sudo apt-get install libx11-dev:i386
Installing required packages (Ubuntu 12.04)
Building on Ubuntu 12.04 is currently only experimentally supported and is notguaranteed to work on branches other than master.
$ sudo apt-get install git-core gnupg flex bison gperf build-essential \ zip curl libc6-dev libncurses5-dev:i386 x11proto-core-dev \ libx11-dev:i386 libreadline6-dev:i386 libgl1-mesa-glx:i386 \ libgl1-mesa-dev g++-multilib mingw32 openjdk-6-jdk tofrodos \ python-markdown libxml2-utils xsltproc zlib1g-dev:i386 $ sudo ln -s /usr/lib/i386-linux-gnu/mesa/libGL.so.1 /usr/lib/i386-linux-gnu/libGL.so
Configuring USB Access
Under GNU/linux systems (and specifically under Ubuntu systems),regular users can't directly access USB devices by default. Thesystem needs to be configured to allow such access.
The recommended approach is to create a file/etc/udev/rules.d/51-android.rules (as the root user) and to copythe following lines in it. must be replaced by theactual username of the user who is authorized to access the phonesover USB.
# adb protocol on passion (Nexus One)SUBSYSTEM=="usb", ATTR{idVendor}=="18d1", ATTR{idProduct}=="4e12", MODE="0600", OWNER="<username>"
# fastboot protocol on passion (Nexus One)SUBSYSTEM=="usb", ATTR{idVendor}=="0bb4", ATTR{idProduct}=="0fff", MODE="0600", OWNER="<username>"
# adb protocol on crespo/crespo4g (Nexus S)SUBSYSTEM=="usb", ATTR{idVendor}=="18d1", ATTR{idProduct}=="4e22", MODE="0600", OWNER="<username>"
# fastboot protocol on crespo/crespo4g (Nexus S)SUBSYSTEM=="usb", ATTR{idVendor}=="18d1", ATTR{idProduct}=="4e20", MODE="0600", OWNER="<username>"
# adb protocol on stingray/wingray (Xoom)SUBSYSTEM=="usb", ATTR{idVendor}=="22b8", ATTR{idProduct}=="70a9", MODE="0600", OWNER="<username>"
# fastboot protocol on stingray/wingray (Xoom)SUBSYSTEM=="usb", ATTR{idVendor}=="18d1", ATTR{idProduct}=="708c", MODE="0600", OWNER="<username>"
# adb protocol on maguro/toro (Galaxy Nexus)SUBSYSTEM=="usb", ATTR{idVendor}=="04e8", ATTR{idProduct}=="6860", MODE="0600", OWNER="<username>"
# fastboot protocol on maguro/toro (Galaxy Nexus)SUBSYSTEM=="usb", ATTR{idVendor}=="18d1", ATTR{idProduct}=="4e30", MODE="0600", OWNER="<username>"
# adb protocol on panda (PandaBoard)SUBSYSTEM=="usb", ATTR{idVendor}=="0451", ATTR{idProduct}=="d101", MODE="0600", OWNER="<username>"
# fastboot protocol on panda (PandaBoard)SUBSYSTEM=="usb", ATTR{idVendor}=="0451", ATTR{idProduct}=="d022", MODE="0600", OWNER="<username>"
# usbboot protocol on panda (PandaBoard)SUBSYSTEM=="usb", ATTR{idVendor}=="0451", ATTR{idProduct}=="d00f", MODE="0600", OWNER="<username>"
# usbboot protocol on panda (PandaBoard ES)SUBSYSTEM=="usb", ATTR{idVendor}=="0451", ATTR{idProduct}=="d010", MODE="0600", OWNER="<username>"
# adb protocol on grouper (Nexus 7)SUBSYSTEM=="usb", ATTR{idVendor}=="18d1", ATTR{idProduct}=="4e42", MODE="0600", OWNER="<username>"
# fastboot protocol on grouper (Nexus 7)SUBSYSTEM=="usb", ATTR{idVendor}=="18d1", ATTR{idProduct}=="4e40", MODE="0600", OWNER="<username>"
Those new rules take effect the next time a device is plugged in.It might therefore be necessary to unplug the device and plug itback into the computer.
This is known to work on both Ubuntu Hardy Heron (8.04.x LTS) andLucid Lynx (10.04.x LTS). Other versions of Ubuntu or othervariants of GNU/linux might require different configurations.
Setting up ccache
You can optionally tell the build to use the ccache compilation tool.Ccache acts as a compiler cache that can be used to speed-up rebuilds.This works very well if you do "make clean" often, or if you frequentlyswitch between different build products.
Put the following in your .bashrc or equivalent.
export USE_CCACHE=1
By default the cache will be stored in ~/.ccache.If your home directory is on NFS or some other non-local filesystem,you will want to specify the directory in your .bashrc as well.
export CCACHE_DIR=$path-to-your-cache-directory
The suggested cache size is 50-100GB.You will need to run the following command once you have downloadedthe source code.
prebuilt/linux-x86/ccache/ccache -M 50G
This setting is stored in the CCACHE_DIR and is persistent.
Using a separate output directory
By default, the output of each build is stored in the out/subdirectory of the matching source tree.
On some machines with multiple storage devices, builds arefaster when storing the source files and the output onseparate volumes. For additional performance, the outputcan be stored on a filesystem optimized for speed insteadof crash robustness, since all files can be re-generatedin case of filesystem corruption.
To set this up, export the OUT_DIR_COMMON_BASE variableto point to the location where your output directorieswill be stored.
export OUT_DIR_COMMON_BASE=$path-to-your-out-directory
The output directory for each separate source tree will benamed after the directory holding the source tree.
For instance, if you have source trees as /source/master1and /source/master2 and OUT_DIR_COMMON_BASE is set to/output, the output directories will be /output/master1and /output/master2.
It's important in that case to not have multiple sourcetrees stored in directories that have the same name,as those would end up sharing an output directory, withunpredictable results.
This is only supported on Jelly Bean (4.1) and newer,including the master branch.
Setting up a Mac OS X build environment
In a default installation, OS X runs on a case-preserving but case-insensitivefilesystem. This type of filesystem is not supported by git and will cause somegit commands (such as "git status") to behave abnormally. Because of this, werecommend that you always work with the AOSP source files on a case-sensitivefilesystem. This can be done fairly easily using a disk image, discussed below.
Once the proper filesystem is available, building the master branch in a modernOS X environment is very straightforward. Earlier branches, including ICS,require some additional tools and SDKs.
Creating a case-sensitive disk image
You can create a case-sensitive filesystem within your existing OS X environmentusing a disk image. To create the image, launch DiskUtility and select "New Image". A size of 25GB is the minimum tocomplete the build, larger numbers are more future-proof. Using sparse imagessaves space while allowing to grow later as the need arises. Be sure to select"case sensitive, journaled" as the volume format.
You can also create it from a shell with the following command:
# hdiutil create -type SPARSE -fs 'Case-sensitive Journaled HFS+' -size 40g ~/android.dmg
This will create a .dmg (or possibly a .dmg.sparsefile) file which, once mounted, acts as a drive with the required formatting for Android development. For a disk image named "android.dmg" stored in your home directory, you can add the following to your ~/.bash_profile to mount the image when you execute "mountAndroid":
# mount the android file imagefunction mountAndroid { hdiutil attach ~/android.dmg -mountpoint /Volumes/android; }
Once mounted, you'll do all your work in the "android" volume. You can eject it (unmount it) just like you would with an external drive.
Master branch
To build the latest source in a Mac OS environment, you will need an Intel/x86machine running MacOS 10.6 (Snow Leopard) or MacOS 10.7 (Lion), along with Xcode4.2 (Apple's Developer Tools). Although Lion does not come with a JDK, it shouldinstall automatically when you attempt to build the source.
The remaining sections for Mac OS X only apply to those who wish to buildearlier branches.
Branch 4.0.x and all earlier branches
To build android-4.0.x and earlier branches in a Mac OS environment, you need anIntel/x86 machine running MacOS 10.5 (Leopard) or MacOS 10.6 (Snow Leopard). Youwill need the MacOS 10.5 SDK.
Installing required packages
- Install Xcode from the Apple developer site.We recommend version 3.1.4 or newer, i.e. gcc 4.2.Version 4.x could cause difficulties.If you are not already registered as an Apple developer, you will have tocreate an Apple ID in order to download.
- Install MacPorts from macports.org.Note: Make sure that
/opt/local/binappears in your path BEFORE/usr/bin. If not, addexport PATH=/opt/local/bin:$PATH
to your
~/.bash_profile. - Get make, git, and GPG packages from MacPorts:
$ POSIXLY_CORRECT=1 sudo port install gmake libsdl git-core gnupg
If using Mac OS 10.4, also install bison:
$ POSIXLY_CORRECT=1 sudo port install bison
Reverting from make 3.82
For versions of Android before ICS, there is a bug in gmake 3.82 that prevents android from building. You can install version 3.81 using MacPorts by taking the following steps:
- Edit
/opt/local/etc/macports/sources.confand add a line that saysfile:///Users/Shared/dports
above the rsync line. Then create this directory:
$ mkdir /Users/Shared/dports
- In the new
dportsdirectory, run$ svn co --revision 50980 http://svn.macports.org/repository/macports/trunk/dports/devel/gmake/ devel/gmake/
- Create a port index for your new local repository:
$ portindex /Users/Shared/dports
- Finally, install the old version of gmake with
$ sudo port install gmake-3.81
Setting a file descriptor limit
On MacOS the default limit on the number of simultaneous file descriptors open is too low and a highly parallel build process may exceed this limit.
To increase the cap, add the following lines to your ~/.bash_profile:
# set the number of open files to be 1024 ulimit -S -n 1024