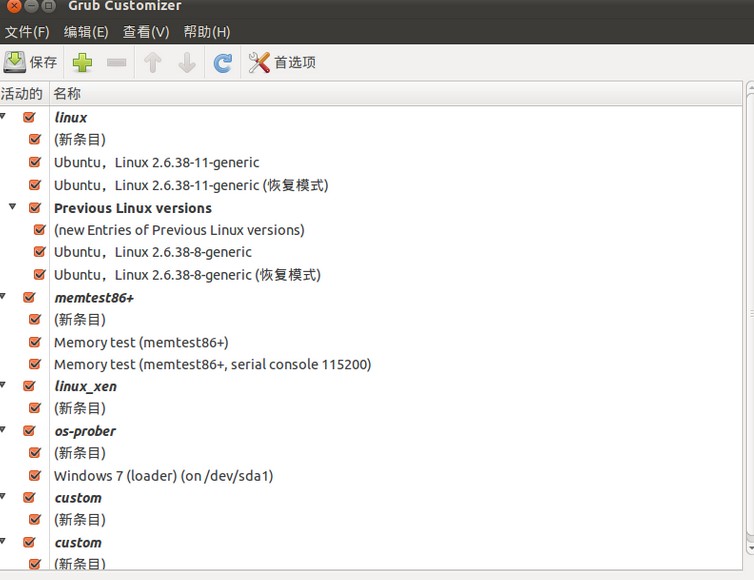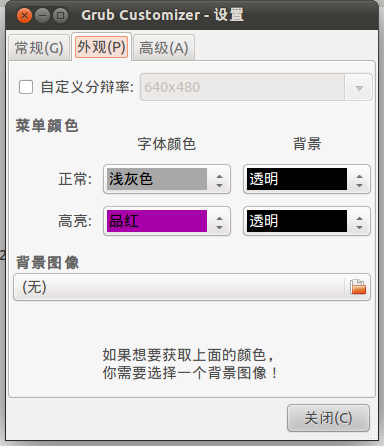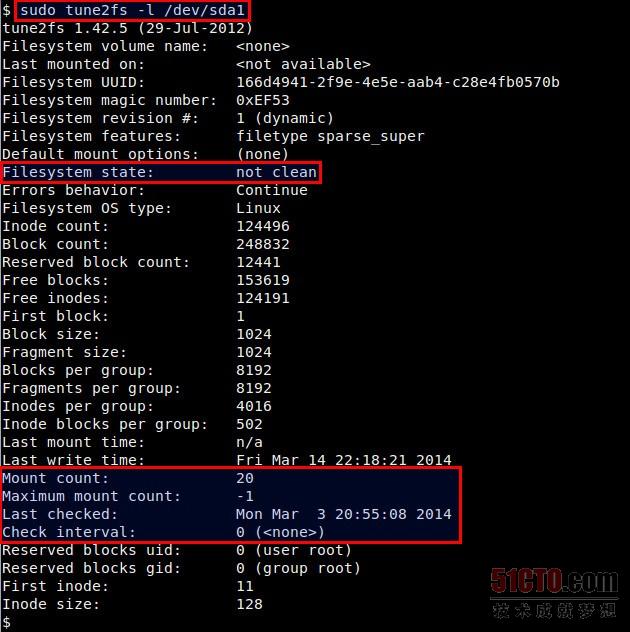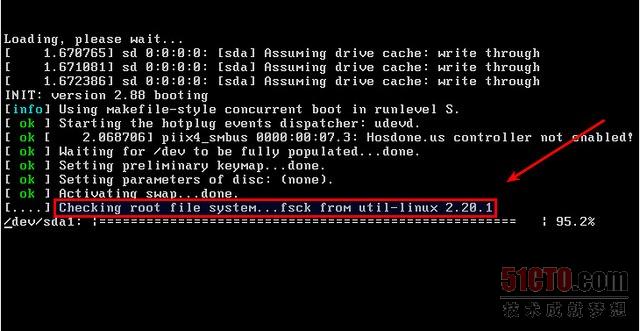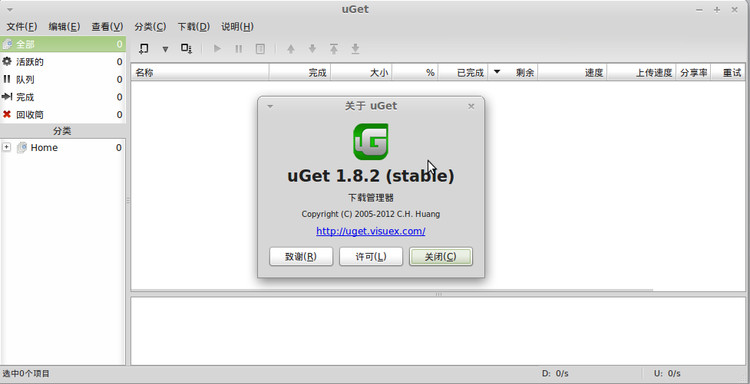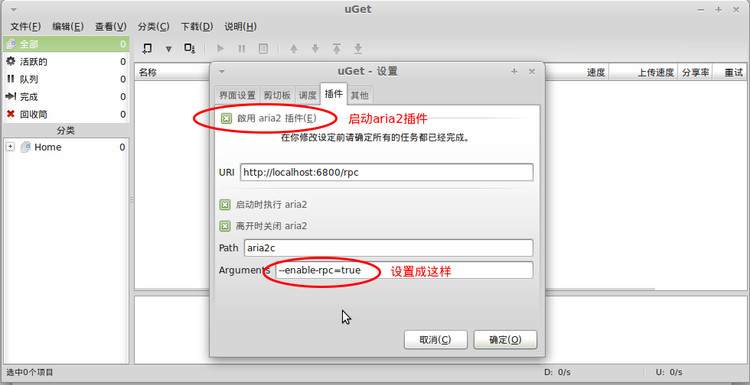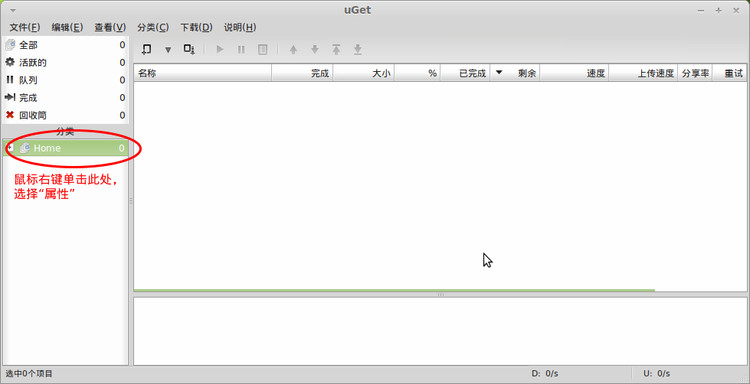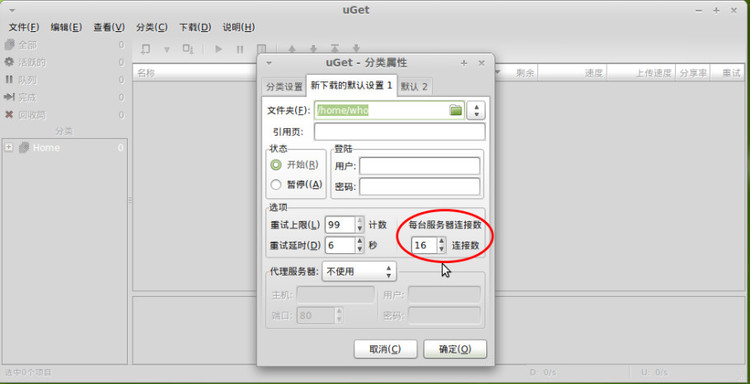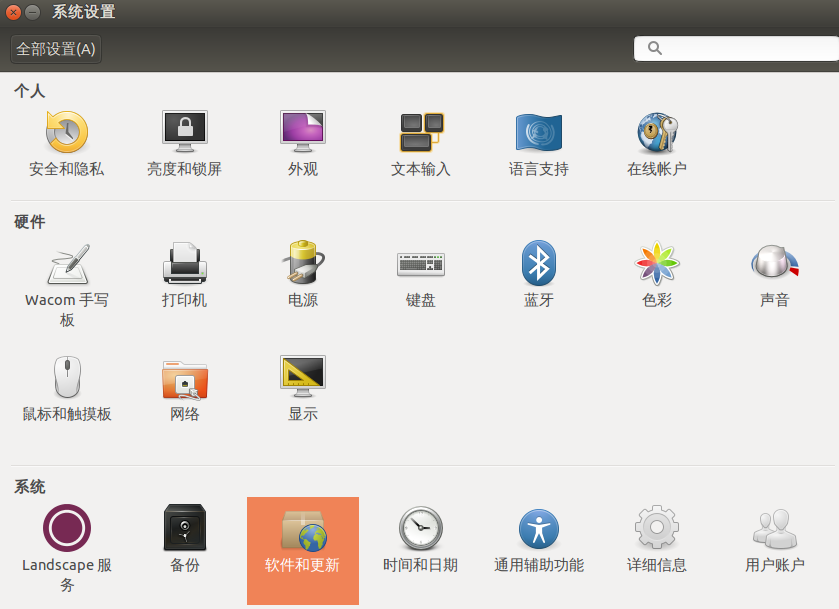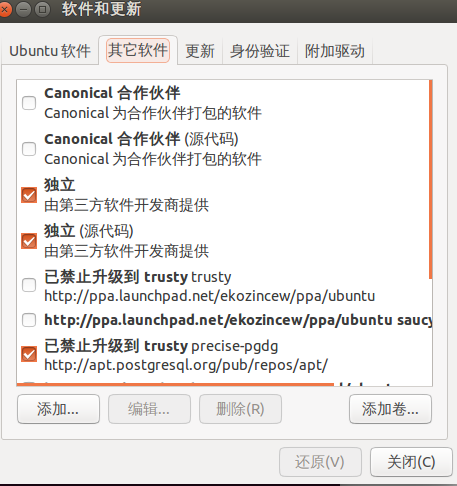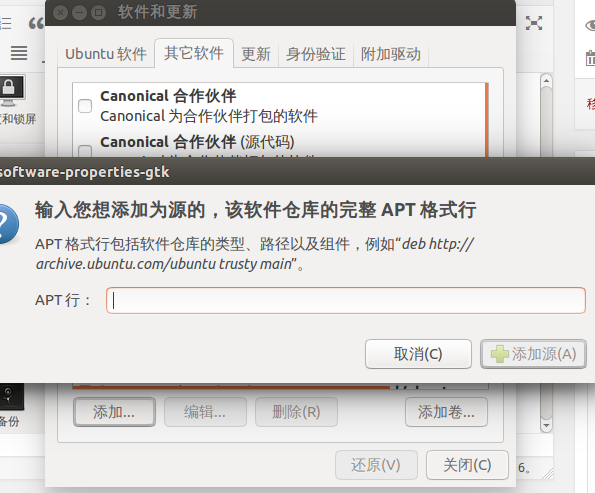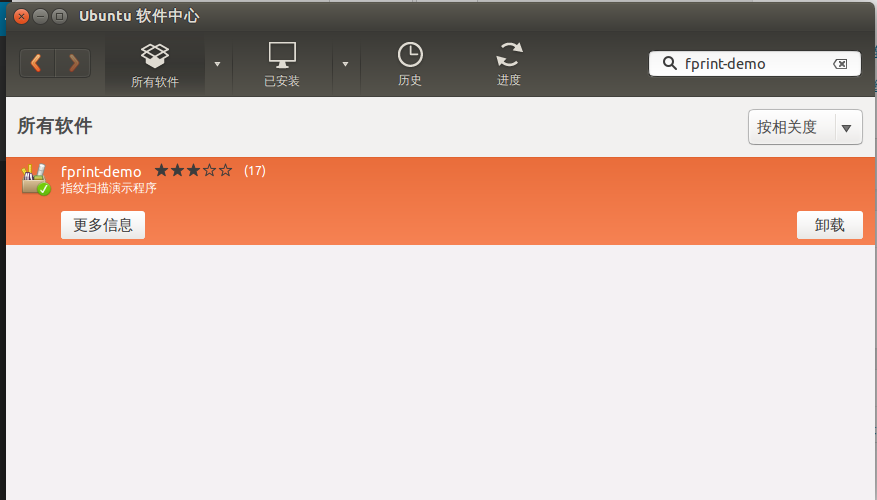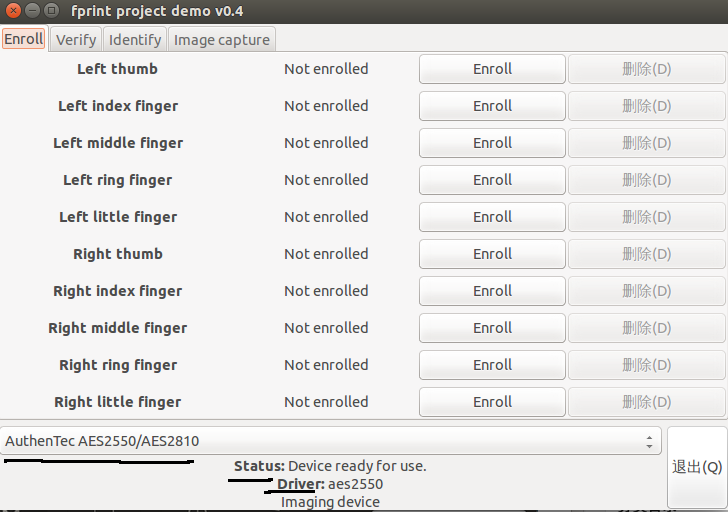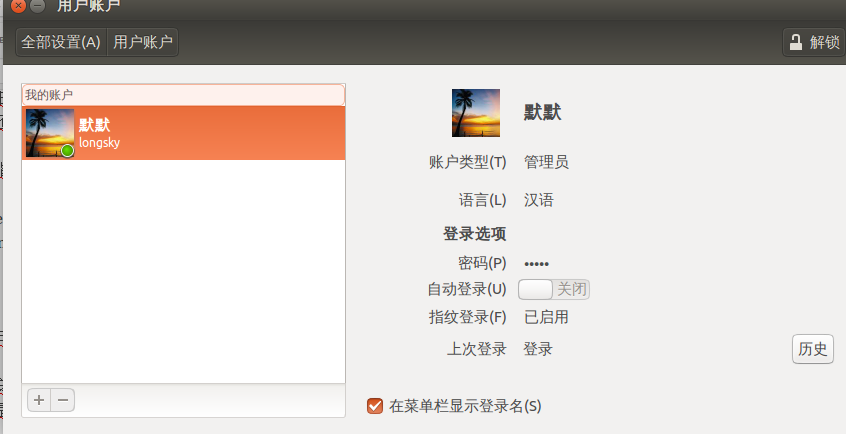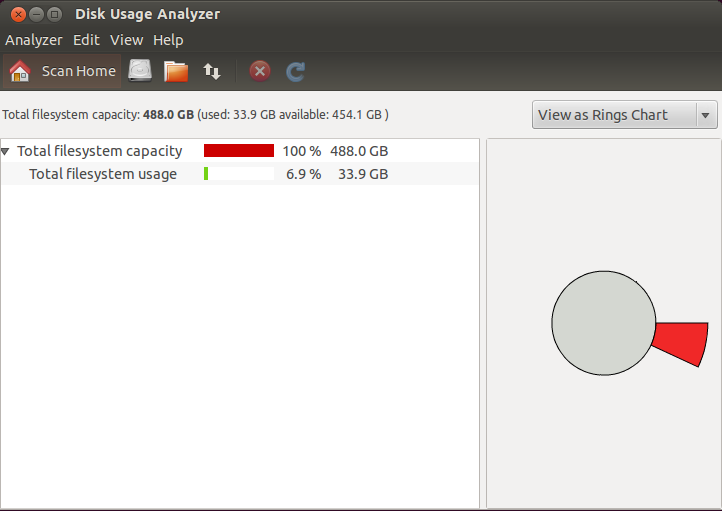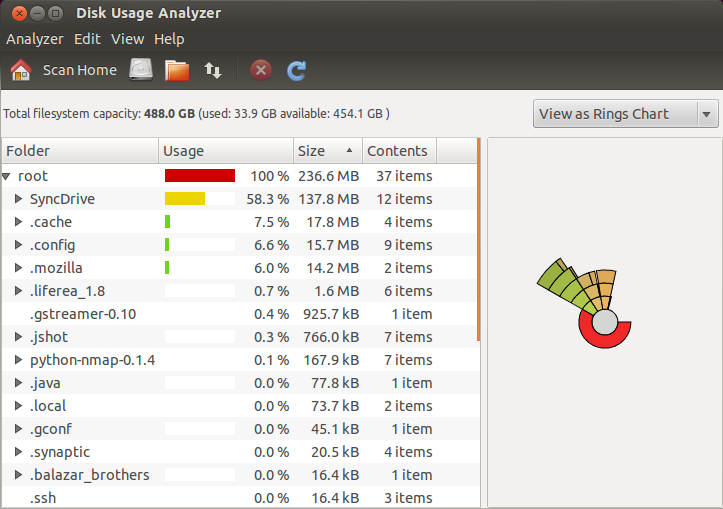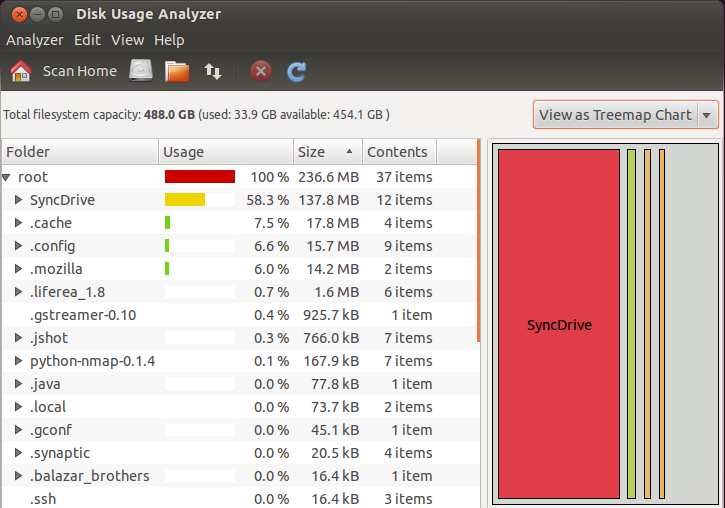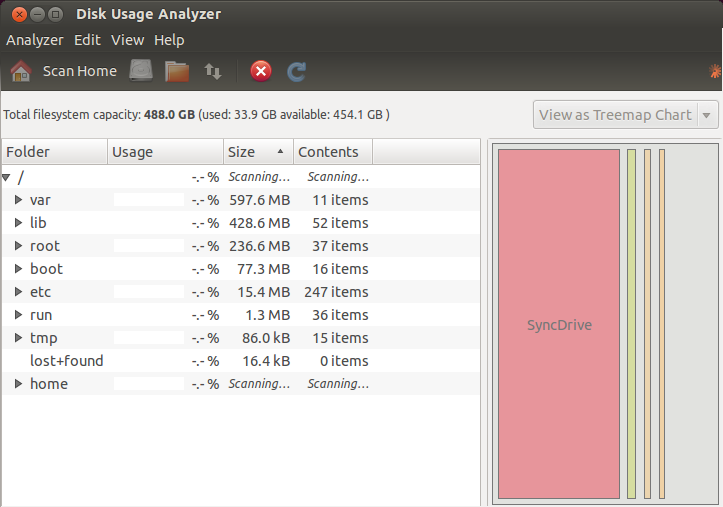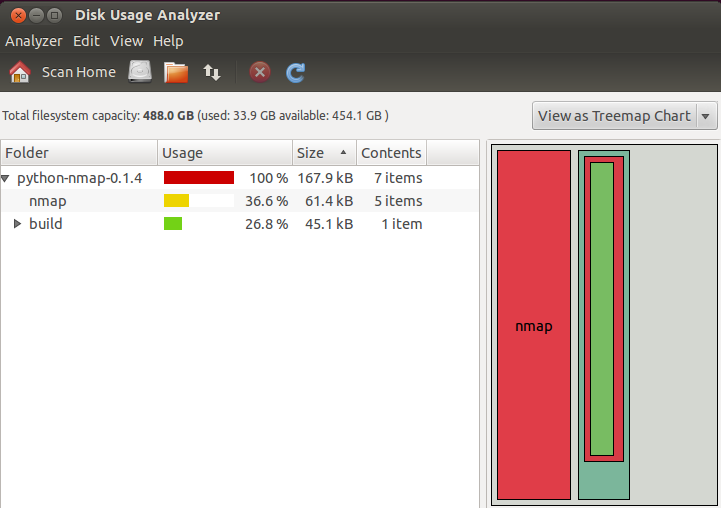安装 Ubuntu 等 Linux 发行版之后,开机后会出现 Grub 启动菜单用于选择需要进入的操作系统。如果我们需要对 Grub 启动菜单进行修改,除了传统的修改文本配置文件的方法之外,还可以使用图形设置工具 Grub Customizer 进行设置。
Grub Customizer 可以通过 PPA 安装,启动终端依次输入以下命令即可:
|
1 2 3 |
sudo add-apt-repository ppa:danielrichter2007/grub-customizer sudo apt-get update sudo apt-get install grub-customizer |
启动 Grub Customizer,主界面如下图所示:
在 Grub Customizer 的主界面中,我们可以调整启动项的位置(使用工具栏的向上向下箭头按钮),还可以通过启动项前的复选框控制该启动项是否可见,我们可以通过这种方法隐藏多 余的 Linux 内核选项。如果去除某一类别中“新条目”的复选框,还可以“冻结”该类别,自动探测的新条目将不会被添加到这一类别。
点击工具栏的“首选项”按钮,在此我们可以对 Grub 启动菜单进行进一步定制。
首先是常规标签页,在此我们可以设置 Grub 启动菜单的默认启动项、是否显示菜单、等待时间等等。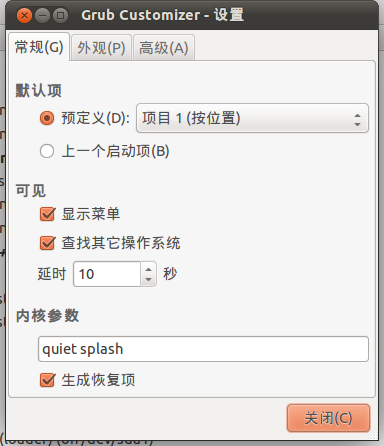
然后是外观标签页,在此对 Grub 启动菜单的外观进行定制,如调整分辨率、设置背景等等。
最后是高级标签页,如果你不了解这些选项的意义,请不要随便修改。
设置完成之后记得点击工具栏的“保存”按钮保存设置。