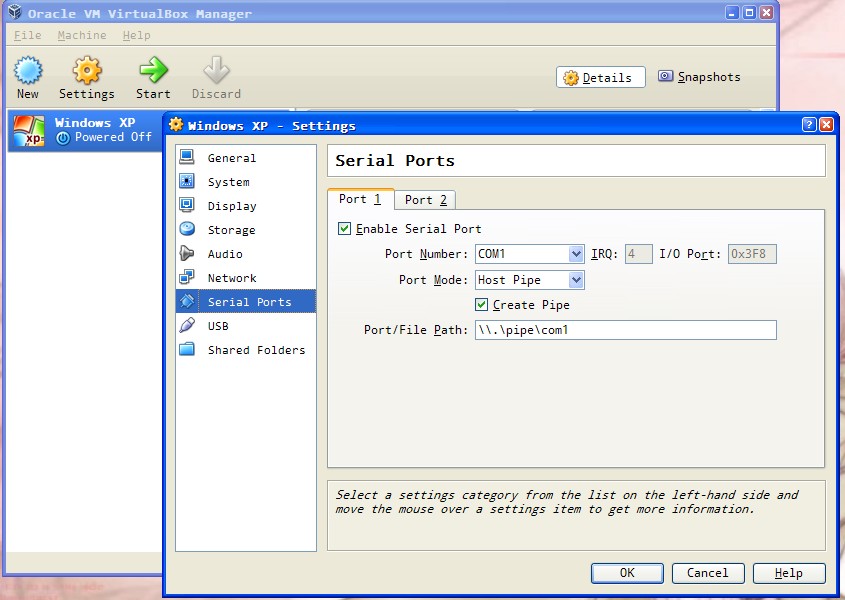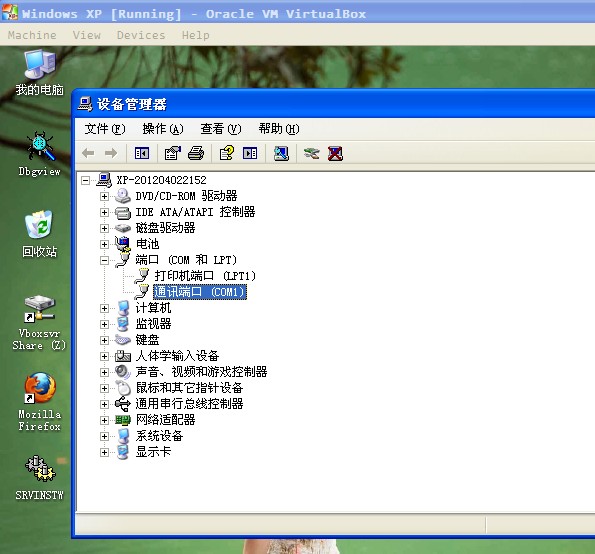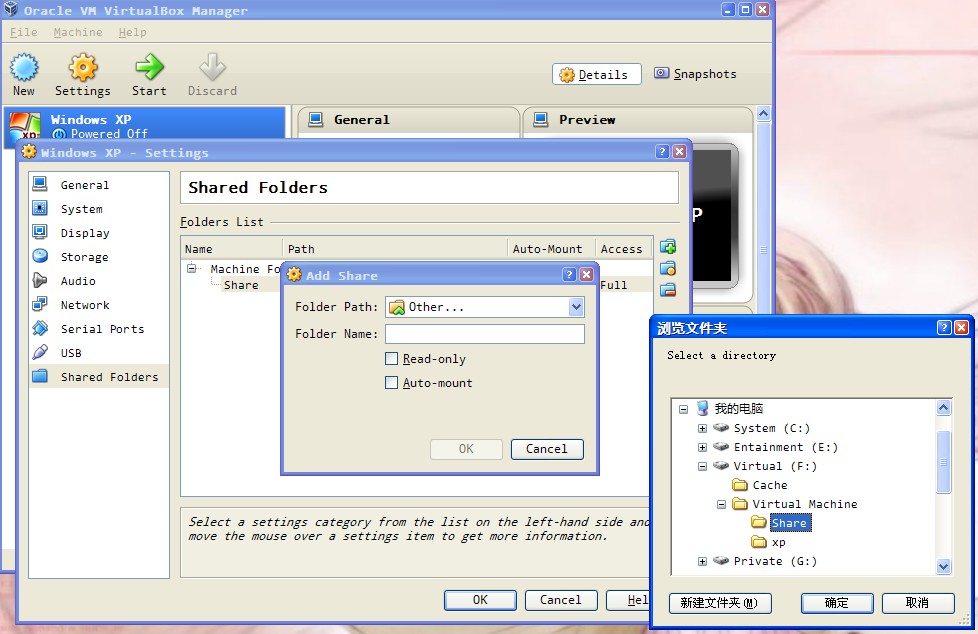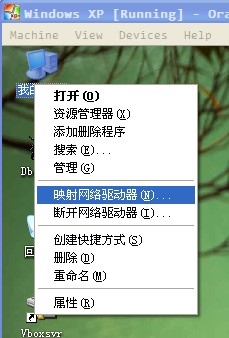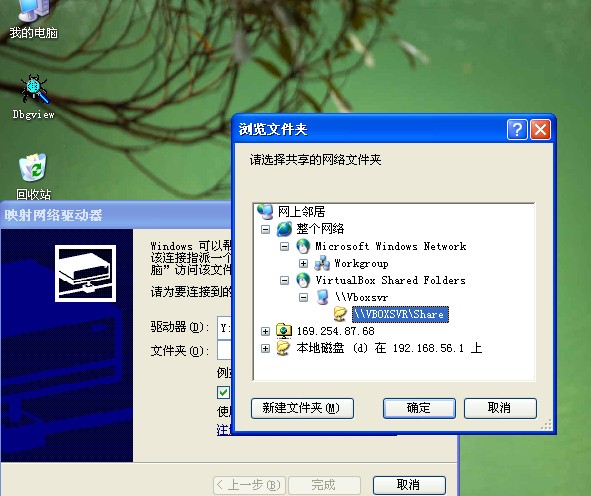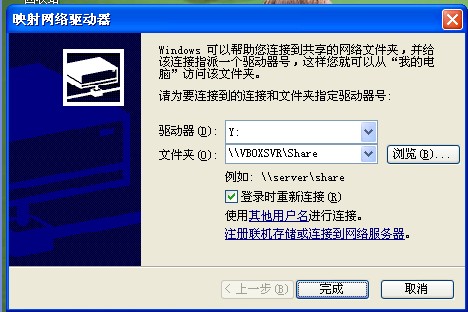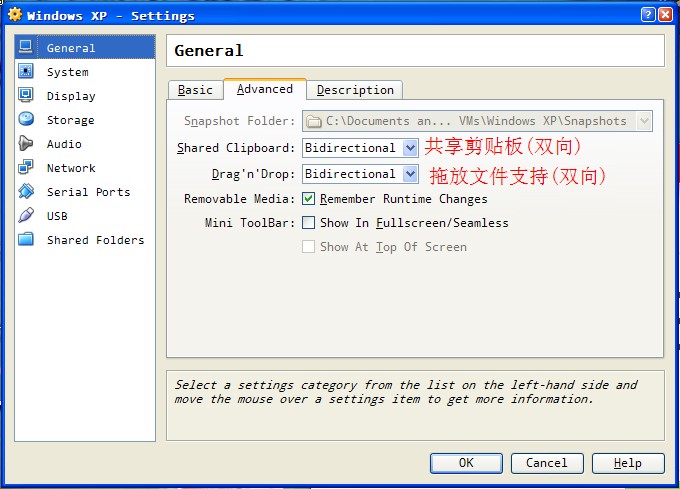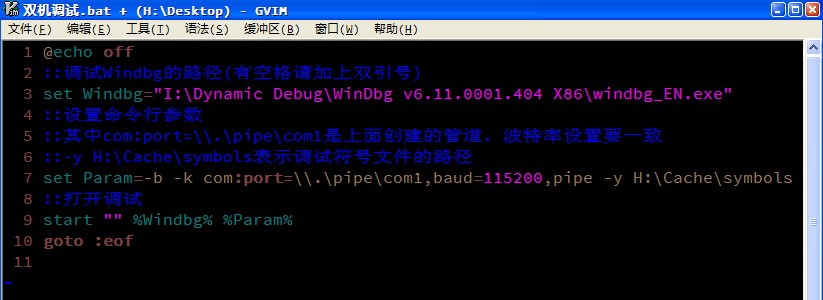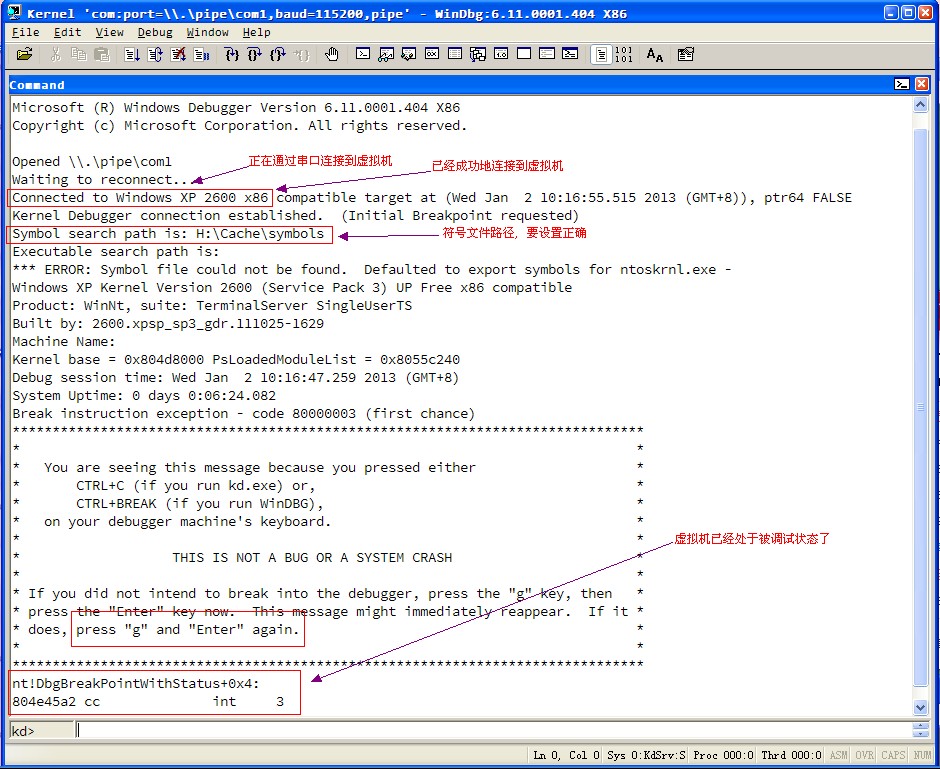1 NDIS中间层驱动程序 2
目 录
1.1 NDIS中间层驱动程序(NDIS Intermediate Drivers)概述 5
注册下边界面向无连接的中间层驱动程序的ProtocolXxx函数 15
注册下边界面向连接的中间层驱动程序的ProtocolXxx函数 18
2.7.1.1 在中间层驱动程序中实现ProtocolReceivePacket处理程序 36
2.7.1.2 在中间层驱动程序中实现ProtocolReceive处理程序 37
2.7.1.3 下边界面向无连接中间层驱动程序接收OOB数据信息 38
2.7.2.1 在中间层驱动程序中实现ProtocolCoReceivePacket处理程序 39
2.7.2.2 在下边界面向连接的中间层驱动程序中接收OOB数据信息 40
2.9.2 中间层驱动程序ProtocolPnPEvent处理程序的实现 48
4.2.8 网络INF文件的add-registry-sections 67
1.2.7.6说明NetCLient组件的名字和提供者 74
1.2.9 NetworkProrider和PrintProvider节 84
1.2.9.1包含一个NetworkProvider节 84
表格 1 缩略语表
|
项目 |
英文描述 |
中文描述 |
|
NDIS |
Network Driver Interface Specification |
网络驱动程序接口标准 |
|
IMD |
Intermediate Drivers |
中间层驱动 |
|
TDI |
Transport driver Interface |
传输驱动程序接口 |
|
NIC |
Network Interface Card |
网络接口卡 |
|
SP |
Service Pack |
服务包 |
|
LAN |
Local Area Network |
局域网 |
|
LAN-E |
LAN Emulation |
局域网仿真 |
|
NAT |
Network Address Translation |
网络地址转换 |
|
LBFO |
Load Balancing And Fail-Over |
负载平衡和失效替换 |
|
DDK |
Device Drivers Kit |
设备驱动程序开发包 |
|
SMP |
Symmetry Multiprocessing |
对称多处理 |
|
OS |
Operating System |
操作系统 |
|
IDE |
Integrated Development Environment |
集成开发环境 |
微软Windows网络驱动程序接口标准(NDIS 4.0)和Windows NT 4.0(SP3)引入了一种新的NDIS驱动程序,它可以嵌在NDIS 传输驱动程序TDI(如,TCP/IP)和底层的NDIS网络接口驱动程序的中间。这种新类型的驱动程序被称为NDIS中间层驱动,如图表 1。NDIS(网络驱动器接口标准)中间层驱动程序在其上边界导出MiniportXxx函数,在其下边界导出ProtocalXxx函数。该驱动程序在其上边界仅提供面向无连接通信支持,而在其下边界,则即可支持面向无连接通信,也可支持面向连接通信。
中间层驱动程序的微端口部分(上边界)必须是非串行的,系统将依赖这些非串行驱动程序,而不是NDIS对MiniportXxx函数的操作进行串行化处理和对内部生成的输出包进行排队操作,这样驱动程序只要保持很小的临界区(每次只能有一个线程执行该代码)就能提供性能良好的全双工操作。但是这些非串行Miniport要受到更多也更严格的设计要求的限制,往往要为此付出更多的调试和测试时间。
中间层驱动程序是一种典型的层次结构程序,它基于一个或多个NDIS NIC驱动程序,其上层是一个向上层提供TDI(传输驱动程序接口)支持的传输驱动程序(也可能是多层结构)。从理论上讲,一个中间层驱动程序也可以是基于其他中间层驱动程序或作为其他中间层驱动程序的低层出现的,尽管这种方案未必能展现更好的性能。
中间层驱动程序的一个示例是LAN仿真中间层驱动程序,其上层是一个早期传输驱动程序,下层是一个非LAN介质的微端口 NIC驱动程序。该驱动程序从上层接收LAN格式的数据包并将其转换为本地网卡的介质格式,然后将其发送到那个NIC的NDIS 微端口。接收数据时,该驱动程序将低层网卡驱动程序送来的数据包转换为LAN兼容格式,最后向上层传输驱动程序提交这些转换过的数据包。
例如,NDISWAN就具有一些上述特征。NDISWAN将数据包从上层的传输LAN格式转换为WAN数据包格式,或者将数据包从低层的网卡驱动WAN格式转换为LAN数据包格式。另外,如果低层NIC硬件不支持这些功能,那么NDISWAN也可提供诸如压缩、加密和端对端协议(PPP)等的数据格式化功能。NDISWAN为在NDIS API和网卡驱动程序之间进行通信提供了一个专用接口,同时,NDISWAN也将协议绑定映射为活动连接请求。
另一个中间层驱动程序的例子是ATM LANE (LAN仿真)驱动程序,它将数据包从上层无连接的传输格式转换为下层面向连接的网卡支持的ATM格式。
图1.1说明了中间层驱动程序结构
图表 1 中间层驱动程序结构
NDIS中间层驱动程序在NDIS中起着转发上层驱动程序送来的数据包,并将其向下层驱动程序发送的接口功能。当中间层驱动程序从下层驱动程序接收到数据包时,它要么调用NdisMXxxIndicateReceive函数,要么调用NdisMindicateReceivePacket函数向上层指示该数据包。
中间层驱动程序通过调用NDIS打开和建立一个对低层NIC驱动程序或者NDIS中间层驱动程序的绑定。中间层驱动程序提供MiniportSetInformation和MiniportQueryInformation函数来处理高层驱动程序的设置和查询请求,某些情况下,可能还要将这些请求向低层NDIS驱动程序进行传递,如果其下边界是面向无连接的可通过调用NidsRequest实现这一功能,如果其下边界是面向连接的则通过调用NidsCoRequest实现该功能。
中间层驱动程序通过调用NDIS提供的函数向网络低层NDIS驱动程序发送数据包。例如,下边界面向无连接的中间层驱动程序必须调用NdisSend或NdisSendPackets来发送数据包或者包数组,而在下边界面向连接的情况下就必须调用NdisCoSendPackets来发送包数组数据包。如果中间层驱动程序是基于非NDIS NIC驱动程序的,那么在调用中间层驱动程序的MiniportSend或Miniport(Co)SendPackets函数之后,发送接口对NDIS将是不透明的。
NDIS提供了一组隐藏低层操作系统细节的NdisXxx函数和宏。例如,中间层驱动程序可以调用NdisMInitializeTimer来创建同步时钟,可以调用NdisInitializeListHead创建链表。中间层驱动程序使用符合NDIS标准的函数,来提高其在支持Win32接口的微软操作系统上的可移植性。
NDIS中间层驱动有几个方面的用途,包括:
局域网仿真(LAN Emulation) – NDIS中间层驱动可以使一个非局域网NIC驱动(如,ATM)犹如一个局域网NIC驱动(如,Ethernet)。
包过滤(Packet Filtering) - 可以拦截和修改高层TDI(传输驱动程序)和底层NIC驱动程序之间的网络包(Packets):
通过或过滤掉(Pass/Drop Packets)
延迟或重新排序( Delay/Reorder Packets)
加密或解密(Packet Encryption/Decryption)
压缩或解压(Packet Compression/Decompression)
路由包(Route Packets):
NAT网络地址转换(Network Address Translation)
LBFO负载平衡和失效替换(Adapter Load Balancing And Fail-Over)
OS : Microsoft Windows 2000 Server
IDE : Microsoft Visual C++ V6.0
DDK : Windows 2000 Device Drivers Kit
每一个MiniportXxx函数或ProtocolXxx函数都运行在一个特定的IRQL上,在中间层驱动程序中这些函数可使用的IRQL从PASSIVE_LEVEL一直到DISPATCH_LEVEL(包括DISPATCH_LEVEL)。
总是运行在IRQL PASSIVE_LEVEL上的中间层驱动程序函数可通过调用NDIS_PAGEABLE_FUNCTION宏将其标记为可分页代码。驱动程序设计者应尽可能的将程序代码设计为可分页的,为那些必须驻留内存代码释放系统空间。运行在IRQL PASSIVE_LEVEL的驱动程序函数,当其既不调用运行在IRQL >=DISPATCH_LEVEL的任何函数,也不被运行在IRQL >=DISPATCH_LEVEL的任何函数调用时,可将其标注为可分页的。例如,一个获取自旋锁的函数,而获取自旋锁将促使获取线程提升到IRQL DISPATCH_LEVEL上运行。一个运行在IRQL PASSIVE_LEVEL的函数,如ProtocolBindAdapter,如果被标注为可分页的,就不能再调用运行在IRQL >=DISPATCH_LEVEL NDIS的函数。关于运行在IRQL 上的NDIS函数的更多信息,请参阅在线DDK的“Network Drivers Reference”,其中列出了每一个NdisXxx函数的IRQL。
中间层驱动程序的DriverEntry函数以及只在DriverEntry中调用的代码,应该用NDIS_INIT_FUNCTION宏将其设定为仅用作系统初始化功能。假定NDIS_INIT_FUNCTION宏标识的代码仅在系统初始化时运行,这样该部分代码将只有在初始化时才会被映射,在DriverEntry返回后,NDIS_INIT_FUNCTION宏标识的这部分代码将被丢弃。
如果驱动程序分配的资源能够被两个驱动程序函数同时共享,或者中间层驱动程序能够运行在SMP(对称多处理)机器上,这样相同的驱动程序函数能够从多个处理器同时访问该资源,那么对这些共享资源的访问必须进行同步。例如,驱动程序维持一个共享队列,使用自旋锁来对队列的访问进行同步,自旋锁在队列创建之前调用NdisAllocateSpinLock进行初始化。
当然,也不必过分地保护共享资源,例如,对于队列,一些读操作不进行串行化也是可以成功执行的。但任何针对队列链接的操作都必须进行同步。自旋锁应该尽量少使用,并且每次都要尽可能缩短其使用的时间。关于自旋锁更深入的讨论可参阅“Kernel_Mode Drivers Design Guide”。
为了使加载程序能够准确地识别,必须将中间层驱动程序的初始入口点明确地指定为DriverEntry的形式。所有其他的驱动程序导出函数,像这里所描述的MiniportXxx和ProtocolXxx函数,由于其地址传给了NDIS,因此在设计时可由开发者任意指定名称。任何内核模式驱动程序DriverEntry的定义具有以下形式:
NTSTAUS
DriverEntry(
IN PDRIVER_OBJECT DriverObject,
IN PUNICODE_STRING RegistryPath
);
如果除了ProtocolXxx之外,驱动程序还导出一组标准的内核模式驱动程序函数,那么必须将这些标准函数的地址写入要传给DriverEntry的驱动程序对象中。
在中间层驱动程序中,DriverEntry至少应该完成以下工作:
调用NdisMInitializeWrapper并保存在NdisWrapperHandle中返回的句柄;
传递上一步保存的句柄,调用NdisIMRegisterLayeredMiniport注册驱动程序的MiniportXxx函数;
如果驱动程序随后要绑定到低层NDIS驱动程序上,则调用NdisRegisterProtocol注册驱动程序的ProtocolXxx函数;
如果驱动程序导出了MiniportXxx和ProtocolXxx函数,那么调用NdisIMAssociateMiniport向NDIS通告有关驱动程序的微端口低边界和协议高边界信息;
DriverEntry能够为中间层驱动程序分配的所有共享资源初始化自旋锁,例如驱动程序用于跟踪运行中的连接和发送任务的构件和内存区。
当DriverEntry不能为驱动程序分配用于网络I/O操作的所有资源时,它就应该释放先前已经分配的任何资源并返回一个适当的错误状态。例如,如果DriverEntry已经调用了NdisMInitializeWrapper函数,那么当后续操作出错时必须调用NdisTerminateWrapper复位系统状态。
中间层驱动程序的DriverEntry函数能够执行一些全局初始化操作。然而,如果驱动程序提供了在2.4节所描述的,实现对低层设备的打开和绑定功能的ProtocolBindAdapter函数,那么驱动程序就能够让ProtocolBindAdapter来分配绑定相关的系统资源,ProtocolBindAdapter根据要求为DeviceName设备进行资源分配和绑定操作。DriverEntry必须初始化该包裹程序并注册微端口驱动程序。如果中间层驱动程序导出了一组ProtocolXxx函数的话,也要注册协议驱动程序。
如果中间层驱动程序仅向NDIS导出了一组MiniportXxx函数,只要向NDIS库注册这些函数即可,如下所述。
NDIS中间层驱动程序必须在DriverEntry函数的环境中向NDIS注册其MiniportXxx函数和ProtocolXxx函数。驱动程序通过调用NdisIMRegisterLayeredMiniport对MiniportXxx函数进行注册,该调用导出中间层驱动程序的MiniportXxx函数。当虚拟NIC被初始化时,以及随后当驱动程序将要基于该NIC接收和发送数据包时,注意驱动程序的控制过程。
对于指定的虚拟NIC,NDIS将在NdisIMInitializeDeviceInstance的环境中调用中间层驱动程序的MiniportInitialize函数对其进行初始化操作。如果中间层驱动程序导出了多个虚拟NIC,那么为使其可用于网络请求,驱动程序必须为每一个NIC调用NdisIMInitializeDeviceInstance函数进行初始化。这样可根据网络业务量,生成相应的数量的虚拟NIC。
如果NDIS中间层驱动程序也导出了一组ProtocolXxx函数,则必须调用相应的NdisRegisterProtocol函数向NDIS库注册这些函数。
中间层驱动程序通过调用NdisIMRegisterLayeredMiniport导出MiniportXxx函数。
NdisIMRegisterLayeredMiniport以如下方式进行声明:
NDIS_STATUS
NdisIMRegisterLayeredMiniport(
IN NDIS_HANDLE NdisWrapperHandle,
IN PNDIS_MINIPORT_CHARACTERISTICS MiniportCharacteristics,
IN UINT CharacteristicsLength,
OUT PNDIS_HANDLE DriverHandle
);
中间层驱动程序必须保存NdisIMRegisterLayeredMiniport返回的DriverHandle句柄,并且在驱动程序中调用NdisIMInitializeDeviceInstance函数,请求中间层驱动程序的MiniportInitialize函数对虚拟NIC进行初始化时,将该句柄输入NDIS。当中间层驱动程序成功的绑定到一个或多个低层NIC驱动程序上或者当其绑定在一个非NIC设备驱动程序上后,将调用NdisIMInitializeDeviceInstance函数,使得中间层驱动程序可以初始化Miniport组件来接受虚拟NIC上的I/O请求。
NdisWrapperHandle句柄是由先前的NdisMInitializeWrapper函数返回的。
中间层驱动程序必须完成以下操作:
用NdisZeroMemory函数零初始化一个NDIS_MINIPORT_CHARACTERISTICS类型的构件;
保存所有驱动程序导出的强制性的和非强制的MiniportXxx函数的地址,并将所有非强制的MiniportXxx入口指针设为NULL;
当其他类型的NDIS驱动程序的有效主版本是0x03、0x04、0x05时,如果要导出任何新的V4.0或 V5.0的MiniportXxx函数,中间层驱动程序的主版本必须是4.0并提供4.0或5.0版的MiniportCharacteristics构件。
对于MiniportCharacteristics,如果驱动程序不用导出MiniportXxx函数,则必须将其设为NULL,但是如果要导出函数的话,则必须将其设为某个有效的MiniportXxx函数地址值。
HaltHandler
当低层NIC超时并且NDIS已经中止了网卡驱动程序时,或者操作系统正在执行一个可控的系统关闭操作时,NDIS将调用该函数。
InitializeHandler
作为中间层驱动程序调用NdisIMInitializeDeviceInstance初始化微端口的结果,调用该函数对虚拟网卡进行初始化。
QueryInformationHandler
该函数接收OID_XXX请求,这个请求来自于高层驱动程序(用NdisRequestQueryInformation请求类型作参数,调用NdisRequest)。
ResetHandler
在高层协议驱动程序调用NdisReset的指示下,NDIS能够调用中间层驱动程序的MiniportReset函数。然而,协议驱动程序并不启动复位功能,通常,NDIS启动低层网卡驱动程序复位操作并调用中间层驱动程序的ProtocolStatus和ProtocolStatusComplete函数通知中间层驱动程序低层微端口正在复位网卡。
SetInformationHandler
该函数接收OID_XXX请求,这个请求来自于高层驱动程序(用NdisRequestSetInformation请求类型作参数,调用NdisRequest)。
SendHandler
NDIS调用该函数向低层网卡(或设备)驱动程序发送单个数据包。如果中间层驱动程序不支持MiniportSendPackets函数,那么MiniportSend函数(或MiniportWanSend函数)是必须提供的。除非中间层驱动程序总是基于那些每次只发送单一数据包或将自身绑定到低层WAN NIC的驱动程序,否则MiniportSendPackets函数应该总是以SendPacketsHander方式提供,而不是以该SendHander处理程序方式提供,关于这方面的更多讨论请参阅2.9节。
SendPacketsHander
该函数接收用于指定网上传输数据包的包描述符指针数组。除非中间层驱动程序绑定到低层WAN NIC驱动程序上并提供了MiniportWanSend函数,否则驱动程序应提供对MiniportSendPackets而不是MiniportSend函数支持。换句话说,不管中间层驱动程序是基于每次只能传送单个数据包的网卡驱动程序;还是基于每次可以传送多个数据包的网卡驱动程序,也不管中间层驱动程序是基于每次只能传送单个数据包的协议驱动程序;还是基于每次可以传送多个数据包的协议驱动程序,MiniportSendPackets函数都能实现最好的性能,关于这方面的更多讨论可参阅2.9节。
TransferDataHandler
该函数用于传输在前视缓冲区中没有指示的接收数据包的剩余部分,该前视缓冲区由中间层驱动程序传递给NdisMXxxIndicateReceive函数。这个被指示的数据包可以是中间层驱动程序的ProtocolReceive函数或者是ProtocolReceivePackets处理程序接收的转换数据包。如果中间层驱动程序通过调用(除NdisMWanIndicateReceive之外)NdisMXxxIndicateReceive函数向上层驱动程序指示接收数据包,那么该处理程序是必须提供的。如果中间层驱动程序总是通过调用NdisMIndicateReceivePacket向上层驱动程序指示接收数据包,则不必要提供MiniportTransferData函数。
ReturnPacketHandler
该函数接收返回包描述符(该包描述符先前通过NdisMIndicateReceivePacket调用向高层指示),从而释放指示给高层驱动程序的资源的控制权。在高层驱动程序处理完所有指示之后,中间层驱动程序分配的描述符及所描述的资源将返回给MiniportReturnPacket函数。当然,如果中间层驱动程序总是通过调用介质相关的NdisMXxxIndicateReceive函数向上层指示数据包,或者在调用NdisMIndicateReceivePacket之前总是将OOB数据块(与每一个描述符相关的)状态设置为NDIS_STATUS_RESOUCES,则不必提供MiniportReturnPacket函数。
CheckForHangHandler
该函数以NDIS规定的时间间隔调用,或者以中间层驱动程序规定的时间间隔运行,二者只居其一。如果提供了该处理程序,那么MiniportCheckForHang函数每两秒钟被调用一次(或者按驱动程序要求的间隔调用)。关于MiniportCheckForHang函数的更多信息可参见在线DDK的“Network Drivers Reference”或者该手册的第二部分。通常情况下,由于驱动程序无法确定低层网卡是否悬挂,NDIS中间层驱动程序并不提供对MiniportCheckForHang函数的支持。如果驱动程序基于状态不能到达NDIS的非NDIS驱动程序,中间层驱动程序可能会提供对该处理程序的支持。
由于驱动程序并不管理中断设备,不为使用中的IRQL分配缓冲区,或者因为NDIS并不调用MiniportReconfigure函数(在ReconfigureHandler情况下),因此中间层驱动程序不会提供以下的几个微端口处理程序函数。
DisableInterruptHandler
EnableInterruptHandler
HandleInterruptHandler
ISRHandler
AllocateCompleteHandler
ReconfigureHandler
中间层驱动程序通过调用NdisRegisterProtocol向NDIS注册ProtocolXxx函数。
NdisRegisterProtocol以如下方式进行声明:
VOID
NdisRegisterProtocol(
OUT PNDIS_STATUS Status,
OUT PNDIS_HANDLE NdisProtocolHandler,
IN NDIS_PROTOCOL_CHARACTERISTICS ProtocolCharacteristics,
IN UINT CharacteristicsLength
);
在调用NdisRegisterProtocol函数之前,中间层驱动程序必须完成以下操作:
零初始化一个NDIS_PROTOCOL_CHARACTERISTICS类型的结构。中间层驱动程序能够使用4.0或者5.0版的ProtocolCharacteristics结构。协议驱动程序必须支持即插即用功能,因此NDIS不再支持3.0版的协议驱动程序。
保存所有驱动程序支持的强制性的和非强制的ProtocolXxx函数的地址;
该调用的返回句柄NdisProtocolHandler对中间层驱动程序是不透明的,中间层驱动程序必须保存该句柄,并在将来NDIS中间层驱动程序的协议部分的函数调用中作为输入参数传递,例如,打开低层适配器的函数调用。
注册下边界面向无连接的中间层驱动程序的ProtocolXxx函数
下边界面向无连接中间层驱动程序能够导出的(包括可选的和必须的)协议处理程序函数如下所列:
BindAdapterHandler
这是一个必须提供的函数。NDIS调用该函数请求中间层驱动程序绑定到低层NIC或虚拟NIC上,NIC名作为该处理程序的一个参数传递。关于动态绑定的更多的信息参见2.4节.
UnbindAdapterHandler
这是一个必须提供的函数。NDIS调用ProtocolUnbindAdapter释放对低层NIC或虚拟NIC的绑定,网卡名作为该处理程序的一个参数传递。当绑定成功关闭时,ProtocolUnbindAdapter将调用NdisCloseAdapter函数并释放相关资源。
OpenAdapterCompleteHandler
这是一个必须提供的函数。如果中间层驱动程序对NdisOpenAdapter的调用返回NDIS_STATUS_PENDING,则接着调用ProtocolOpenAdapterComplete来完成绑定。
CloseAdapterCompleteHandler
这是一个必须提供的函数。如果中间层驱动程序对NdisCloseAdapter的调用返回NDIS_STATUS_PENDING,则接着调用ProtocolCloseAdapterComplete来完成绑定释放。
ReceiveHandler
这是一个必须提供的函数。ProtocolReceive函数以指向包含网络接收数据的前视缓冲区的指针为参数被调用执行。如果该缓冲区包含的不是完整的网络数据包,ProtocolReceive以数据包描述符作为参数,调用NdisTransferData接收该数据包的剩余部分。如果低层驱动程序调用NdisMIndicateReceivePacket指示接收数据包,那么传给ProtocolReceive函数的前视缓冲区将总是完整的网络数据包。
ReceivePacketHandler
这是一个可选函数。如果中间层驱动程序所基于的NIC驱动程序指示的是数据包描述符指针数组,或者调用NdisMIndicateReceivePacket函数指示接收带外数据,那么驱动程序应提供ProtocolReceivePacket函数。如果开发者不能确定中间层驱动程序的执行环境,也应提供函数,因为在能够产生多包指示的低层NIC驱动程序上,中间层驱动程序将获得更好的性能。
ReceiveCompleteHandler
这是一个必须提供的函数。当先前指示给ProtocolReceive 函数的数据包被处理后,将调用ProtocolReceiveComplete函数。
TransferDataCompleteHandler
如果ProtocolReceive要调用NdisTransferData函数,则必须提供该处理程序。如果复制接收数据包剩余部分的NdisTransferData函数调用返回NDIS_STATUS_PENDING,那么当传输操作完成后,将调用ProtocolTransferDataComplete函数。
ResetCompleteHandler
这是一个必须提供的函数。当NdisReset函数(返回NDIS_STATUS_PENDING)调用启动的复位操作完成时,ProtocolResetComplete函数将被调用。通常情况下,中间层驱动程序并不调用NdisReset,但由于上层驱动程序可能会调用该函数,所以中间层驱动程序可能只是向低层NDIS驱动程序转发复位请求而已。
RequestCompleteHandler
这是一个必须提供的函数。当NdisRequest函数(返回NDIS_STATUS_PENDING)调用启动的查询或设置操作完成时,ProtocolRequestComplete函数将被调用。
SendCompleteHandler
这是一个必须提供的函数。对每一个调用NdisSend函数传输的数据包,当其返回NDIS_STATUS_PENDING作为发送状态时,将调用ProtocolSendComplete函数完成发送操作。如果调用NdisSendPackets发送一组数据包,那么对于每一个传送给NdisSendPackets的数据包,ProtocolSendComplete将被调用一次。中间层驱动程序仅仅根据送给ProtocolSendComplete的状态参数就能确定调用NdisSendPackets函数的发送操作的状态。
StatusHandler
这是一个必须提供的函数。NDIS用低层NIC驱动程序发起的状态通知来调用ProtocolStatus函数。
StatusCompleteHandler
这是一个必须提供的函数。NDIS调用ProtocolStatusComplete函数来指示状态改变操作已经完成,该状态先前被指示给ProtocolStatus函数。
PnPEventHandler
这是一个必须提供的函数。NDIS调用ProtocolPnPEvent来指示即插即用事件或电源管理事件。更多信息可参见2.9节。
UnloadHandler
这是一个可选函数。NDIS调用ProtocolUnload函数来响应用户卸载中间层驱动程序的请求。对于每一个绑定的适配器,NDIS在调用ProtocolUnbindAdapter之后,将调用ProtocolUnload函数卸载驱动程序。ProtocolUnload执行驱动程序决定的清除操作。
注册下边界面向连接的中间层驱动程序的ProtocolXxx函数
下边界面向连接的中间层驱动程序必须注册如下的面向无连接的和面向连接的微端口所共有的协议处理程序函数:
BindHandler
UnbindHandler
OpenAdapterCompleteHandler
CloseAdapterCompleteHandler
ReceiveCompleteHandler
ResetCompleteHandler
RequestCompleteHandler
StatusCompleteHandler
PnPEventHandler
这些函数已经在上一小节作了汇总。
下边界面向连接的中间层驱动程序还必须注册如下的面向连接协议函数:
CoSendCompleteHandler
这是一个必须提供的函数。对于传给NdisCoSendPackets的每一个数据包都要调用一次ProtocolCoSendComplete函数。中间层驱动程序仅仅根据送给ProtocolCoSendComplete的状态参数就能确定调用NdisCoSendPackets的发送操作的状态。
CoStatusHandler
这是一个必须提供的函数。NDIS用低层NIC驱动程序发起的状态通知来调用ProtocolCoStatus函数。
CoReceivePacketsHandler
这是一个必须提供的函数。当绑定的面向连接NIC驱动程序或者集成微端口呼叫管理器(MCM)通过调用NdisMCoIndicateReceivePackets指示一个指针数组时,NDIS将调用中间层驱动程序的ProtocolCoReceivePacketHandler函数。
CoAfRegisterNotifyHandler
如果中间层驱动程序是一个使用呼叫管理器或MCM驱动程序的呼叫管理服务的面向连接客户,那么就必须注册ProtocolCoAfRegisterNotify函数,该函数用来确定中间层驱动程序能否使用呼叫管理器或MCM(已经通过注册地址族,公布其服务)的服务。
中间层驱动程序必须提供ProtocolBindAdapter和ProtocolUnbindAdapter函数以支持对低层NIC的动态绑定。当NIC可用时,NDIS调用中间层驱动程序(能够绑定到NIC)的ProtocolBindAdapter函数实现动态绑定操作。
VOID
ProtocolBindAdapter(
OUT PNDIS_STATUS Status,
IN NDIS_HANDLE BindContext,
IN PNDIS_STRING DeviceName,
IN PVOID SystemSpecific1,
IN PVOID SystemSpecific2
);
BindContext句柄代表绑定请求的NDIS环境,中间层驱动程序必须保存该句柄,并且在中间层驱动程序完成绑定相关操作,并准备接受发送请求时,将该句柄作为NdisCompleteBindAdapter的参数返回NDIS。
绑定时的操作包括为该绑定分配NIC相关的环境区域并进行初始化,接着调用NdisOpenAdapter绑定到DeviceName参数指定的适配器。DeviceName可以是低层NIC驱动程序管理的NIC,也可以是介于被调用的中间层驱动程序和管理适配器的NIC驱动程序之间,由中间层NDIS驱动程序导出的控制传输请求的虚拟NIC。通常情况下,可能仅有一个基于NIC驱动程序的中间层NDIS驱动程序,实现早期的高层协议驱动程序支持的介质格式和低层NIC驱动程序支持的介质格式之间的转换。
注意,中间层驱动程序向NdisOpenAdapter传递的DeviceName必须与先前向ProtocolBindAdapter函数传递的DeviceName(一个Unicode字符串缓冲区指针)相同,驱动程序不能复制该指针并将指针副本传递给NdisOpenAdapter函数。
中间层驱动程序能够在已分配的绑定相关环境区域或者另一个驱动程序可访问位置保存BindContext。如果NdisOpenAdapter返回NDIS_STATUS_PEDDING,则必须保存BindContext值,在这种情况下,中间层驱动程序直到打开适配器的操作完成,并且其ProtocolOpenAdapterComplete函数已调用完成,才能调用NdisCompleteBindAdapter函数完成绑定工作。BindContext必须从某个已知位置获得,并由ProtocolOpenAdapterComplete传递给NdisCompleteBindAdapter函数。
如果中间层驱动程序将适配器相关信息存入注册表,那么SystemSpecific1将指向注册表路径,该值将被传给NdisOpenProtocolConfiguration函数以获取用于读写适配器信息的句柄。
SystemSpecific2预留系统使用。
如果中间层驱动程序要将内入数据包从一种介质格式转化为另一种格式,那么ProtocolBindAdapter能够分配数据包描述符池和每一个绑定所需的缓冲描述符。关于分配和管理数据包的要求可参阅2.5节。另外,如果中间层驱动程序仅仅用Protocol(Co)Receive函数接收内入数据,那么驱动程序应该分配数据包池和缓冲池来复制接收的数据。
ProtocolBindAdapter函数通过DeviceName参数值打开低层NIC或虚拟网卡,从而建立到低层NIC驱动程序的绑定,它也能够从注册表中读取所要求的附加配置信息。NdisOpenProtocolConfiguration用于获取指向中间层驱动程序存储适配器相关信息的注册表主键句柄。中间层驱动程序通过调用NdisOpenConfigurationKeyByIndex函数或者NdisOpenConfigurationKeyByName函数打开并获取主键(由NdisOpenProtocolConfiguration函数打开)下的子键句柄。然后,中间层驱动程序能够调用NdisRead(Write)Configuration函数读写注册表主键或子键下的相关信息。NdisRead(Write)Configuration函数在在线DDK的“Network Drivers Reference”中有详细的描述。
典型地,ProtocolBindAdapter使用环境区域(代表对DeviceName绑定)存储所有绑定相关信息(与绑定适配器相关联的)。
绑定操作最终由NdisOpenAdapter函数调用来实现,该函数声明如下:
VOID
NdisOpenAdapter(
OUT PNDIS_STATUS Status,
OUT PNDIS_STATUS OpenErrorStatus,
OUT PNDIS_HANDLE NdisBindingHandle,
OUT PUNIT SelectedMediumIndex,
IN PNDIS_MEDIUM MediumArray,
IN UINT MediumArraySize,
IN NDIS_HANDLE NdisProtocolHandle,
IN NDIS_HANDLE ProtocolBindingContext,
IN PNDIS_STRING AdapterName,
IN UINT OpenOptions,
IN PSTRING AddressingInformation
);
中间层驱动程序在ProtocolBindingContext中传递代表绑定相关环境区域(已经分配并初始化)的句柄。NDIS在未来与绑定相关的调用中,将向中间层驱动程序返回该环境。例如,在对Protocol(Co)Receive或Protocol(Co)Status函数的调用中。相似地,当NdisOpenAdapter 调用返回时,NDIS将向中间层驱动程序传递该NdisProtocolHandle句柄。驱动程序必须保存该句柄,通常保存在绑定相关的环境区域,在以后与该绑定相关的调用中,中间层驱动程序将向NDIS传送该句柄,例如NdisSend或Ndis(Co)SendPackets函数调用。
ProtocolBindAdapter也能够通过MediumArray传递所支持的介质类型。如果NdisOpenAdapter函数调用成功,低层NIC驱动程序将选择一种其所支持的介质类型,并通过SelectedMediumHandle返回其从MediumArray中所选介质的索引。
ProtocolBindAdapter可以通过NdisProtocolHandle传递前面对NdisRegisterProtocol函数成功调用所返回的值。
如果NdisOpenAdapter返回了一个错误,那么中间层驱动程序应该收回为绑定相关环境区域分配的内存空间,并释放为绑定分配的其他所有资源。典型地,ProtocolBindAdapter通过调用NdisWriteErrorLogEntry,用适当的描述信息记录任何失败的绑定操作。
当成功打开低层NIC并准备在虚拟NIC或NIC上接收请求和发送数据之后,ProtocolBindAdapter将对NdisIMIntializeDeviceInstance进行一次或多次调用来请求对一个或多个网卡进行初始化操作。NdisIMIntializeDeviceInstance调用中间层驱动程序的MiniportInitialize函数执行指定网卡的初始化。当MiniportInitialize函数返回后,上层NDIS驱动程序就能够进行对中间层驱动程序的虚拟NIC(s)的绑定操作了。
MiniportInitialize函数必须分配和初始化虚拟NIC相关的环境区域。作为初始化操作的一部分,MiniportInitialize必须用相应的环境句柄调用NdisMSetAttributeEx函数,NDIS将在以后对MiniportXxx函数调用中传递该环境句柄。MiniportInitialize也必须设置AttributeFlags参数(将被传递给NdisMSetAttributeEx函数)中的NDIS_ATTRIBUTE_INTERMEDIATE_DRIVER标记。中间层驱动程序通过设置NDIS_ATTRIBUTE_INTERMEDIATE_DRIVER标记来标识NDIS驱动程序类型。
另外,如果当中间层驱动程序队列中的发送和请求操作超时时,不想让NDIS调用MiniportCheckForHang(或MiniportReset)函数,那么MiniportInitialize必须对AttributeFlags参数(将被传递给NdisMSetAttributeEx函数)中的NDIS_ATTRIBUTE_IGNORE_PACKET_TIMEOUT和NDIS_ATTRIBUTE_IGNORE_REQUEST_TIMEOUT标记进行设置。通过设置超时标记来通知NDIS将由中间层驱动程序负责处理虚拟NIC超时操作。因为中间层驱动程序并不操纵低层NIC,因此它无法控制到底花了多长时间完成未决发送和请求操作,驱动程序通常既不提供MiniportCheckForHang函数也不处理虚拟NIC超时。
然而,如果中间层驱动程序已经注册了CheckForHangHandler句柄的入口点,并且没有请求NDIS忽略数据包和请求超时,也没有改变超事间隔,那么,在默认情况下,将每隔两秒对MiniportCheckForHang函数进行一次调用。如果MiniportCheckForHang函数返回TRUE,驱动程序将调用MiniportReset函数。如果驱动程序支持MiniportCheckForHang函数,那么可以通过调用NdisMSetAttributeEx函数来明确指定一个不同的TimeInSeconds值,改变默认的两秒调用间隔设置。
中间层驱动程序必须像一个非串行驱动程序那样进行操作,并且通过设置将要传递给NdisMSetAttributeEx函数的AttributeFlags参数中的NDIS_ATTRIBUTE_DESERIALIZE标记来进行注册。非串行驱动程序对MiniportXxx函数的操作进行串行化,并且对所有引入的发送数据包在内部进行排队,而不是依靠NDIS来保存发送队列。
中间层驱动程序也必须设置AttributeFlags参数(将被传给NdisMSetAttributeEx函数)中的NDIS_ATTRIBUTE_NO_HALT_SUSPEND标记,防止NDIS在低层微端口过渡到低功耗状态之前中断驱动程序。
中间层驱动程序要确保所保持的状态信息是完全初始化过的。如果中间层驱动程序请求发送相关的资源(例如MiniportSend或MiniportSendPackets将要向相邻低层发送的数据包的包描述符),那么如果在调用NdisIMInitializeDeviceInstance之前,ProtocolBindAdapter还没有分配数据包池,则分配数据包池。
当成功绑定到低层NIC并完成虚拟NIC(s)的初始化操作之后,中间层驱动程序就可以查询低层NIC驱动程序的操作特性,设置其内部状态,也可以协商一些参数(如为低层NIC驱动程序预留的缓冲区大小等)。下边界面向无连接的中间层驱动程序通过调用NdisRequest实现该功能,下边界面向连接的中间层驱动程序则通过调用Ndis(Co)Request函数实现该功能。
中间层驱动程序也能够接收来自协议驱动程序的MiniportQueryInformation和MiniportSetInformation函数的查询和设置请求,它要么响应这些请求要么将这些请求传给低层驱动程序。
在在线DDK的“Network Drivers Reference”中包含了中间层驱动程序开发者所关心的全部通用的、面向连接的、非介质相关的OID,以及介质相关的OID的详细信息。接下来将讨论几个标准且常用的通用分类OID、面向连接OID以及一些介质相关OID。
典型地,下边界面向无连接的中间层驱动程序通过发布OID_GEN_MAXIMUM_FRAME_SIZE请求,查询低层NIC驱动程序所支持的帧最大长度,该请求返回值不包括帧头部分的长度。
下边界面向无连接的中间层驱动程序能够用OID_GEN_MAXIMUM_TOTAL_SIZE请求,查询绑定从而确定低层NIC驱动程序所管理的NIC所能接纳的最大数据包,中间层驱动程序必须对发送数据包进行设置,使其满足这一尺寸要求。如果上层驱动程序发送一个超出NIC驱动程序(中间层驱动程序所绑定的)所能支持尺寸的数据包,那么将会出现错误。
下边界面向无连接的中间层驱动程序能够用OID_GEN_CURRENT_LOOKAHEAD请求,查询前视数据缓冲区的大小。如果中间层驱动程序提交这一查询请求,NDIS将返回对低层NIC驱动程序的给定绑定的最新前视缓冲区尺寸。如果中间层驱动程序进行相应的设置请求,那么它将指示所提出的前视缓冲区尺寸,但中间层驱动程序并不能保证低层NIC驱动程序能够按照所指示尺寸设置前视缓冲区。
下边界面向无连接的中间层驱动程序用OID_GEN_LINK_SPEED请求,查询低层NIC驱动程序的链接速率,并用该请求的返回值修改其保存的内部超时设置。下边界面向连接的中间层驱动程序用OID_GEN_CO_LINK_SPEED请求,查询低层NIC驱动程序的链接速率,并且也能够用OID_GEN_CO_LINK_SPEED请求,设置低层NIC驱动程序的链接速率。
如果中间层驱动程序绑定到WAN NIC驱动程序上的,那么直到接收到一个连结指示(指示本地节点和远程节点连结建立)时才能确定链接速率。关于链接指示的描述请参阅第二部分第八章的“广域网微端口驱动程序做出的指示”。
中间层驱动程序也必须确定低层NIC驱动程序的操作特性的设置,下边界面向无连接的中间层驱动程序用OID_GEN_MAC_OPTIONS请求来实现这一功能,下边界面向连接的中间层驱动程序用OID_GEN_CO_MAC_OPTIONS请求来实现这一功能。
下边界面向无连接的中间层驱动程序通常发布的是OID_GEN_MAXIMUM_SEND_PACKETS查询(特别是在中间层驱动程序导出了MiniportSendPackets函数情况下),驱动程序能够在以后响应高层驱动程序的OID_GEN_MAXIMUM_SEND_PACKETS查询时,向上层传递该查询的返回值。
中间层驱动程序也能够通过介质相关OID查询相关介质的当前地址,例如,下边界面向无连接的中间层驱动程序可以发布OID_WAN_CURRENT_ADDRESS、OID_802_3_CURRENT_ADDRESS、OID_802_5_CURRENT_ADDRESS或者OID_FDDI_LONG_CURRENT_ADDRESS查询,下边界面向连接的中间层驱动程序可以OID_ATM_WAN_CURRENT_ADDRESS查询。
如果必要,中间层驱动程序能够发布一个设置请求,来通知NDIS其操作特性的有关信息。下边界面向无连接的中间层驱动程序用OID_GEN_PROTOCOL_OPTIONS调用NdisRequest函数来实现这一功能,而下边界面向连接的中间层驱动程序用OID_GEN_CO_PROTOCOL_OPTIONS调用NdisRequest来实现这一功能。
绑定到支持WAN的NIC的中间层驱动程序同时必须完成以下设置信息请求:
用OID_WAN_PROTOCOL_TYPE请求,通知低层NIC驱动程序其协议的类型,该类型以单字节的网络层协议标识符形式提供;
用OID_WAN_HEADER_FORMAT请求,通知低层NIC驱动程序其发送数据包的头格式。
因为NDIS中间层驱动程序可被高层NDIS驱动程序绑定,所以它也可以接收MiniportQueryInformation和MiniportSetInformation函数的查询和设置请求。在某些情况下,中间层驱动程序所起的作用仅仅是将这些请求传递给低层驱动程序。另外,当这些请求是关于其在上边界导出的介质时,也能够对这些查询和设置请求进行响应。注意中间层驱动程序必须将其从上层NDIS驱动程序接收到的OID_PNP_XXX请求,传递给低层Miniport驱动程序处理。
通常情况下,中间层驱动程序所接收到的通用OID,与其向低层NIC驱动程序提交的OID是相似甚至相同的,中间层驱动程序所接收到的介质相关OID将是高层驱动程序所期望的介质类型。
下边界面向连接的中间层驱动程序必须作为面向连接客户程序进行注册。面向连接客户程序使用呼叫管理器或集成微端口呼叫管理器(MCM)的安装调用(call-setup)和卸载(tear-down)服务完成相关功能,也可以使用面向连接的微端口或MCM的接收和发送功能进行发送和接收数据操作。关于面向连接通信的更多信息请参阅第一部分第四章。
当呼叫管理器或MCM从ProtocolBindAdapter函数中调用Ndis(M)CmRegisterAddressFamily注册地址族时,NDIS将调用绑定上的所有协议驱动程序的ProtocolCoRegisterAfNotify函数。如果中间层驱动程序在注册协议时调用了ProtocolCoRegisterAfNotify函数,那么NDIS将对中间层驱动程序的ProtocolCoRegisterAfNotify函数进行调用。
如果ProtocolCoRegisterAfNotify函数确定中间层驱动程序能够使用呼叫管理器或者MCM(注册地址族的)的服务,那么它将为客户的每一个AF分配相应的环境区域并调用NdisClOpenAddressFamily函数注册一组客户提供的函数。
NdisClOpenAddressFamily定义如下:
NDIS_STATUS
NdisClOpenAddressFamily(
IN NDIS_HANDLE NdisBindingHandle,
IN PCO_ADDRESS_FAMILY AddressFamily,
IN NDIS_HANDLE ProtocolAfContext,
IN PNDIS_CLIENT_CHARACTERISTICS ClCharacteristics,
IN UINT SizeOfClCharactertistics,
OUT PNDIS_HANDLE NdisAfHandle
);
在调用NdisClOpenAddressFamily之前,中间层驱动程序必须完成以下操作:
将PNDIS_CLIENT_CHARACTERISTICS类型的ClCharacteristics结构体置零,该结构的最新版本为5.0;
存储驱动程序支持的ProtocolXxx客户函数的地址。
该调用的返回值NdisAfHandle对中间层驱动程序是不透明的,中间层驱动程序必须保存该句柄并在以后中间层驱动程序的协议部分调用中作为参数传递给NDIS。例如,注册SAP的NdisClRegisterSap函数调用。
中间层驱动程序必须用NdisClOpenAddressFamily注册的客户函数有:
ClCreateVcHandler
设定呼叫器的ProtocolCoCreateVc函数的入口点。
ClDeleteVcHandler
设定呼叫器的ProtocolCoDeleteVc函数的入口点。
ClRequestHandler
设定呼叫器的ProtocolCoRequest函数的入口点。
ClRequestCompleteHandler
设定呼叫器的ProtocolCoRequestComplete函数的入口点。
ClOpenAfCompleteHandler
设定呼叫器的ProtocolClOpenAfComplete函数的入口点。
ClCloseAfCompleteHandler
设定呼叫器的ProtocolClCloseAfComplete函数的入口点。
ClRegisterSapCompleteHandler
设定呼叫器的ProtocolClRegisterSapComplete函数的入口点,客户程序用该函数接收远程机器的呼叫。
ClDeRegisterSapCompleteHandler
设定呼叫器的ProtocolClDeRegisterSapComplete函数的入口点。
ClMakeCallCompleteHandler
设定呼叫器的ProtocolClMakeCallComplete函数的入口点,客户程序用该函数对远程机器作外出呼叫。
ClModifyCallQoSCompleteHandler
设定呼叫器的ProtocolClModifyCallQoSComplete函数的入口点,客户程序用该函数对已经建立的VC服务质量进行动态修改,或者当准备一个内入呼叫时,用该函数和呼叫管理器协商建立QoS。
ClCloseCallCompleteHandler
设定呼叫器的ProtocolClCloseCallComplete函数的入口点。
ClAddPartyCompleteHandler
设定呼叫器的ProtocolClAddPartyComplete函数的入口点,客户程序用该函数为对远程机器的外出呼叫建立点对多点的VCs。
ClDropPartyCompleteHandler
设定呼叫器的ProtocolClDropPartyComplete函数的入口点。
ClIncomingCallHandler
设定呼叫器的ProtocolClIncomingCall函数的入口点,客户程序用该函数接收远程机器的呼叫。
ClIncomingCallQoSChangeHandler
设定呼叫器的ProtocolClIncomingCallQoSChange函数的入口点,客户程序用该函数接收来自远程机器的调用,在该远程机器上发送客户程序可以动态地改变QoS。
ClIncomingCloseCallHandler
设定呼叫器的ProtocolClIncomingCloseCall函数的入口点。
ClIncomingDropPartyHandler
设定呼叫器的ProtocolClIncomingDropParty函数的入口点。
ClCallConnectedHandler
设定呼叫器的ProtocolClCallConnected函数的入口点,客户程序用该函数接收远程机器的呼叫。
即使中间层驱动程序不支持内入呼叫、外出呼叫或者“点—多点”连接,当调用NdisClOpenAddressFamily时,也必须设置ProtocolCl/CoXxx函数调用的NDIS_CLEINT_CHARACTERISTICS结构的每一个ClXxx参数成员,对于那些中间层驱动程序不支持的面向连接函数子集,ProtocolCl/CoXxx函数将只是简单地返回NDIS_STATUS_NOT_SUPPORTED值。
中间层驱动程序从高层驱动程序接收数据包描述符,并在网络上发送,该包描述府与一个或多个链式数据缓冲区相关联。中间层驱动程序能够对数据进行重新打包,并使用新的数据包描述符进行数据传输,也可以直接将数据包传递给低层驱动程序,如果驱动程序下边界面向无连接,可调用NdisSend或NdisSendPackets函数完成该功能,如果驱动程序下边界是面向连接的,可调用NdisCoSendPackets函数完成此项功能。中间层驱动程序也可以进行一些操作改变链式缓冲区的内容,或者调整内入数据包相对于其他发送任务的发送次序或发送定时。但是,即使中间层驱动程序只是向下层传递上层引入的数据报,例如,仅仅只是对数据包进行计数,也必须分配新的数据包描述符,并且要管理部分或者全部新的包结构。
每一个中间层驱动程序都必须分配自己的包描述符来代替高层的数据包描述符。如果中间层驱动程序要把数据包从一种格式转化为另一种格式,也必须分配缓冲区描述符来映射用于复制转配数据的缓冲区,该缓冲区由中间层驱动程序进行分配。如果有与复制的包描述符相关的OOB数据,那么可以将这些数据复制到与包描述符(中间层驱动程序分配的)相关的新OOB数据块,其过程是,首先,用NDIS_OOB_DATA_FROM_PACKET宏获取OOB数据区的指针,然后,调用NdisMoveMemory将其内容移入与新包描述符相关的OOB数据区。该驱动程序也能够用NDIS_GET_PACKET_XXX或NDIS_SET_PACKET_XXX宏从与老的包描述符相关的OOB数据区中,读取相关的内容,并写入与新包描述符相关的OOB数据区。
包描述符通过调用以下NDIS函数进行分配:
调用NdisAllocatePacketPool或者NdisAllocatePacketPoolEx,为固定尺寸包描述符(由呼叫器指定数量)分配并初始化一组非可分页池;
调用NdisAllocatePacket函数,从NdisAllocatePacketPool(Ex)已经分配的池中分配包描述符;
根据中间层驱动程序目的的不同,驱动程序能够对引入包描述符连接的缓冲区进行重新打包。例如,中间层驱动程序可以在接下来的情况下分配包缓冲池、对引入包数据重新打包:
如果中间层驱动程序从高层协议驱动程序接收到的数据缓冲区,比低层介质能够发送的单个缓冲区更大,那么中间层驱动程序必须将引入的数据缓冲分割成更小的、满足低层发送要求的数据缓冲。
中间层驱动程序在将发送任务转交低层驱动程序之前,可以通过压缩或加密数据方式来改变内入数据包的长度。
调用以下NDIS函数分配上面所要求的缓冲区:
用NdisAllocateBufferPool获取用于分配缓冲区描述符的句柄;
用NdisAllocateMemory或NdisAllocateMemoryWithTag分配缓冲区;
用NdisAllocateBuffer分配和设置缓冲区描述符,映射由NdisAllocateMemory(WithTag)分配的缓冲区,并链接到NdisAllocatePacket分配的包描述符上。
驱动程序可以通过调用NdisChainBufferAtBack或NdisChainBufferAtFront函数,将缓冲区描述符和包描述符进行链接。调用NdisAllocateMemory(WithTag)返回的虚拟地址和缓冲区长度,将被传递给NdisAllocateBuffer函数来初始化其所映射的缓冲区描述符。
符合典型要求的包描述符能够在驱动程序初始化时根据要求进行分配,也可以通过ProtocolBindAdapter函数调用来实现。如果必要或者出于性能方面的考虑,中间层驱动程序开发者可以在初始化阶段,分配一定数量的包描述符和由缓冲区描述符映射的缓冲区,这样,就为ProtocolReceive复制内入数据(将向高层驱动程序指示)预先分配了资源,也为MiniportSend或MiniportSendPackets向相邻低层驱动程序传递引入的发送数据包,准备了可用的描述符和缓冲区。
如果在中间层驱动程序复制接收/发送数据到一个或多个缓冲区时,最末的一个缓冲的实际数据长度比缓冲区的长度小,那么,中间层驱动程序将调用NdisAdjustBufferLength把该缓冲区描述符调节到数据的实际长度。当该包返回到中间层驱动程序时,应再次调用该函数将其长度调节到完整缓冲区的实际尺寸。
下边界面向无连接的中间层驱动程序能够通过ProtocolReceivePacket函数,从低层NIC驱动程序以完整数据包形式接收内入数据,该数据包由NDIS_PACKET类型的包描述符指定,也能够通过将内入数据指示给ProtocolReceive函数,并将数据复制到中间层驱动程序提供的数据包中。下边界面向连接的中间层驱动程序总是用ProtocolCoReceivePacket函数,从低层NIC驱动程序接收数据作为一个完整的数据包。
在如下情况下,中间层驱动程序能够保持对接收数据包的所有权:
当下边界面向无连接的中间层驱动程序向ProtocolReceivePacket函数指示完整数据包时;
当下边界面向连接的中间层驱动程序向ProtocolCoReceivePacket函数指示数据包时,其中NDIS_PACKET_OOB_DATA的Status成员设置为除NDIS_STATUS_RESOURCES以外的任何值。
在这些情况下,中间层驱动程序能够保持对该包描述符和其所描述的资源的所有权,直到所接收数据处理完毕,并调用NdisReturnPackets函数将这些资源返还给低层驱动程序为止。如果ProtocolReceivePacket向高层驱动程序传递其所接收的资源,那么至少应该用中间层驱动程序已经分配的包描述符替代引入包描述符。
根据中间层驱动程序目的的不同,当其从低层驱动程序接收完整数据包时,将有几种不同的包管理策略。例如,以下是几种可能的包管理策略:
复制缓冲区内容到中间层驱动程序分配的缓冲区中,该缓冲区被映射并链接到一个新的包描述符,向低层驱动程序返回该输入包描述符,然后可以向高层驱动程序指示新的数据包;
创建新的包描述符,将缓冲区(与被指示包描述符相关联)链接到新的包描述符,然后将新的包描述符指示给高层驱动程序。当高层驱动程序返回包描述符时,中间层驱动程序必须拆除缓冲区与包描述符间的链接,并将这些缓冲区链接到最初从低层驱动程序接收到的包描述符,最后向低层驱动程序返还最初的包描述符及其所描述的资源。
即使下边界面向无连接的中间层驱动程序支持ProtocolReceivePacket函数,它也提供ProtocolReceive函数。当低层驱动程序不释放包描述符所指示资源的所有权时,NDIS将调用ProtocolReceive函数,当这类情况出现时,中间层驱动程序必须复制所接收的数据到它自己的缓冲区中。如果中间层驱动程序同时也指示了带外数据,ProtocolReceive函数能够用NDIS_GET_ORIGINAL_PACKET调用NdisGetReceivePacket,获取接收指示关联的带外数据。
对于下边界面向连接的中间层驱动程序,当低层驱动程序不释放包描述符所指示资源的所有权时,则将数据包的NDIS_PACKET_OOB_DATA的Status成员设为NDIS_STATUS_RESOURCES,然后驱动程序的ProtocolCoReceivePacket函数必须将接收到数据复制到自己的缓冲区中。
前面已经讲过,NdisSend为数据包描述符(中间层驱动程序提交的)返回NDIS_STATUS_SUCCESS状态标志后,不是将包描述符返回给ProtocolSendComplete函数,就是将中间层驱动程序分配的数据包返回给MiniportReturnPacket函数。包描述符的所有权及其所描述的资源都将返回给中间层驱动程序。如果高层驱动程序提供缓冲区(链到返回包描述符),那么中间层驱动程序应当能够准确地向分配资源的驱动程序返回这些资源。
如果最初是中间层驱动程序分配了包描述符和链接的缓冲区,那么它就能够回收这些资源,并可以在接下来的发送和数据接收过程中使用这些资源。对中间层驱动程序来说,比起先释放这些资源,然后在需要时再进行重新分配,重新初始化并重用其所分配的包描述符、重用任何中间层驱动程序分配的链接缓冲区描述符和缓冲区,将是一种更为有效的方法。
中间层驱动程序通过调用NdisReinitializePacket函数对包描述符进行重新初始化,然而,中间层驱动程序必须首先确定已经调用NdisUnchainBufferAtXxx移去了所有链接缓冲区及其缓冲描述符。因为NdisReinitializePacket将清除指向缓冲区链的成员,如果没有预先释放或存储链接缓冲区,该调用将导致内存泄漏。同样地,如果与包描述符相关的MediaSpecificInformation中包含OOB数据,在重新初始化该包描述符之前,也必须回收内存。
前面各章节已经描述了中间层驱动程序必须按序执行的各项操作,现总结如下:
当中间层驱动程序在MiniportInitialize函数中调用NdisMSetAttributesEx时,必须设定NDIS_ATTRIBUTE_INTERMEDIATE_DRIVER标识,NDIS将仅仅通过该标识的当前值鉴别中间层驱动程序类型,并采取一定的措施确保延期操作不会导致死锁,例如向中间层驱动程序传送内部发送队列数据包。
中间层驱动程序至少应该用其分配的新数据包描述符代替内入数据包描述符,不管该数据包是要向下传递给低层驱动程序进行发送,还是要向上传递给高层驱动程序进行接收。其后,还必须用原始包描述符(最初与传递给中间层驱动程序的数据包相关联)替换其自己的包描述符,例如当完成一个发送或完成一个接收指示时。另外,中间层驱动程序还必须通过返回包描述符及其所指定的资源,及时地返还其从高层或低层驱动程序借入的资源。
特别地,中间层驱动程序必须遵循接下来的准则,该准则适用于所有非串行微端口驱动程序:
如果驱动程序的所有内部资源被中间层驱动程序发送函数和其他的MiniportXxx函数所共享,那么该资源必须通过自旋锁保护,这些函数包括MiniportSend或MiniportSendPackets以及其他MiniportXxx函数,唯一的例外是MiniporReset函数,它由NDIS进行串行化。
对于非串行微端口驱动程序,中间层驱动程序将其每个绑定环境区域的共享资源(仅受自旋锁保护)组织为离散的专用接收区、专用发送区和共享区域,这样相对于那种过分保护那些分布没有规律的发送、接收和共享变量的驱动程序,将能够获得更好的性能。
这一节将讨论下边界面向无连接以及下边界面向连接的中间层驱动程序如何进行数据接收。
低层面向无连接的NIC驱动程序可通过下面两种方式指示数据包:
NIC驱动程序调用非过滤相关的NdisMIndicateReceivePacket,传递指向数据包描述符的指针数组的指针,向高层驱动程序转让所指示包资源的所有权。当高层驱动程序处理完相应数据后将向NIC驱动程序返回那些包描述符及其所指向的资源。
NIC驱动程序调用过滤相关的NdisMXxxIndicateReceive函数,传递前视缓冲区指针及数据包的大小值。
下边界面向无连接的中间层驱动程序必须提供ProtocolReceive函数,另外,它也可包含ProtocolReceivePacket函数,这依赖于其具体的运行环境而定。
对于下边界面向无连接的中间层驱动程序来说, ProtocolReceive函数是必须提供的。该函数传递前视缓冲区指针,如果面向无连接中间层驱动程序检查完前视数据之后认为该数据包是高层驱动程序所需要的,那么必须将数据复制到已分配的数据包,该数据包将指示给高层驱动程序。如果前视缓冲区尺寸小于接收到的包大小,中间层驱动程序必须首先在ProtocolReceive的环境中调用NdisTransferData复制接收数据包的其余部分。
为了让ProtocolReceive尽可能快的执行,中间层驱动程序应该为此目的预分配包描述符、缓冲区及缓冲区描述符。ProtocolReceive被调用通常是因为低层驱动程序调用了NdisMXxxIndicateReceive函数,然而,如果低层NIC驱动程序用NdisMIndicateReceivePacket函数指示接收数据包时,被指示的数据包描述符的OOB数据块状态设为NDIS_STATUS_RESOUCES,那么ProtocolReceive也可以被调用。因为那些NdisMIndicateReceivePacket指示的数据包被传递给ProtocolReceive函数,所以前视缓冲的大小总是与数据包的大小相等,因此中间层驱动程序不会为那些指示,调用NdisTransferData进行大小不相等包的处理。但是,如果低层NIC驱动程序也指示OOB数据,那么中间层驱动程序在ProtocolReceive处理中必须以NIDS_GET_ORIGINAL_PACKET为参数调用NdisGetReceivePacket找到这些信息。
对于下边界面向无连接的中间层驱动程序来说, ProtocolReceivePacket函数是可选的。ProtocolReceivePacket接收描述完整网络数据包的包描述符指针。如果低层面向无连接的NIC是DMA总线控制设备,驱动程序也必须相应的调用非过滤相关的NdisMIndicateReceivePacket函数指示接收数据包,并且,如果驱动程序绑定到低层NIC驱动程序,那么中间层驱动程序应提供ProtocolReceivePacket函数。另外,支持OOB数据的低层NIC驱动程序在大多数情况下,会在接收数据过程中向NdisMIndicateReceivePacket函数传递包描述符,以使中间层驱动程序能够访问与该描述符相关的OOB数据。
ProtocolReceivePacket对数据包进行检查,如果它认为该包是高层驱动程序所需要的,那么它能够通过返回一个非零值的方式保持该包的所有权。如果一个非零值被返回,中间层驱动程序接下来必须以包描述符指针为参数调用NdisReturnPackets,而且,对于一个特定的包描述符,该函数被调用的次数应与接收指示时ProtocolReceivePacket函数返回的非零值的数目相等。
当中间层驱动程序按指定次数调用NdisReturnPackets之后,将向低层驱动程序转让最初指示接收数据的包描述符的所有权及相关的缓冲区,所以中间层驱动程序应尽可能快的调用NdisReturnPackets函数进行相应处理。
另一方面,如果中间层驱动程序从NdisReturnPackets中返回零值,这表示将立即释放数据包及相关资源。例如,如果中间层驱动程序复制指示数据到自己的缓冲区,并且在向高层驱动程序提交之前内部进行数据的相应处理,这种情况将会发生。
当低层NIC驱动程序通过调用NdisMIndicateReceivePacket函数指示可能包含OOB数据的包数组时,NDIS通常将以每一个包描述符为参数调用中间层驱动程序的ProtocolReceivePacket函数,并且在返回之前允许中间层驱动程序保持包描述符指定的资源,并对数据进行相关的处理。以包数组为参数调用NdisMIndicateReceivePacket函数的两类典型的NIC驱动程序如下:
管理能够接收多个网络数据包到缓冲环的DMA总线控制适配器的NIC驱动程序;
在与包描述符相关的NDIS_PACKET_OOB_DATA数据块中,向高层驱动程序提供包含介质相关信息的带外数据(如包优先级等)的NIC驱动程序。当然,这些驱动程序并不一定非要是DMA总线控制设备的驱动程序。
如果中间层驱动程序被绑定到NIC驱动程序,就像前面提及的,那么它应该提供ProtocolReceivePacket函数。这使得驱动程序可以完成接下的操作:
在每一个接收指示中,接收完整数据包;
调用NDIS宏,读取与包描述符相关的OOB数据,而不是调用NdisGetReceivePacket和NDIS_GET_ORIGINAL_PACKET接收和复制数据;
保持对内入数据包描述符的所有权,并通过这些包描述符对缓冲数据进行直接读访问,然后,在对每一个包描述符的处理中,可能要为客户程序制作该数据的多个副本;
通过NdisReturnPackets函数返回包描述符及其所描述资源,另外还有其他可能的包描述符。
即使中间层驱动程序提供了ProtocolReceivePacket处理程序,NIC驱动程序对NdisMIndicateReceivePacket函数的调用也可能导致对中间层驱动程序ProtocolReceive函数的调用。当NIC驱动程序调用NdisMIndicateReceivePacket暂时释放了驱动程序分配资源的所有权之后,将依赖于这些包使用者调用NdisReturnPackets及时向低层驱动程序返还该部分资源。换句话说,NIC驱动程序能够撇开接收资源运行,像NIC中的接收缓冲空间等。NIC驱动程序通过向OOB数据块(与被传给NdisMIndicateReceivePacket的包数组中的包描述符相关联)写入NDIS_STATUS_RESOURCES状态标识来完成该项功能,该状态指示的数据包将导致NDIS以该包及数组中相继的其他包为参数调用高层驱动程序的ProtocolReceive函数,这将强制中间层驱动程序复制包数据而不是获取包的所有权。
如果中间层驱动程序想要通过调用ProtocolReceive函数来获取与包描述符关联的OOB数据,那么它必须用NDIS_GET_ORIGINAL_PACKET 调用NdisGetReceivePacket,复制特定的介质信息到中间层驱动程序所分配的缓冲区,另外,如果低层NIC驱动程序提供了时间戳,那么还必须复制TimeSent和TimeReceived信息。
如果NIC驱动程序调用了NdisMXxxIndicate函数,那么驱动程序将总是调用ProtocolReceive函数来处理接收数据包。如果中间层驱动程序接受该数据包的话,ProtocolReceive必须以包描述符为参数调用NdisTransferData函数,复制前视缓冲区及包的其余部分到中间层驱动程序已分配的缓冲区。NdisTransferData必须在ProtocolReceive环境中调用,而且只能调用一次。中间层驱动程序应该设置拥有足够尺寸的链式缓冲区包描述符来保存所有的接收数据。当NdisTransferData返回之后,从低层NIC驱动程序接收来的数据将不再有用。
如果传给ProtocolReceive的数据是通过调用NdisMXxxIndicateReceive进行指示的,那么传给ProtocolReceive函数的前视缓冲区尺寸将不会超过用OID_GEN_CURRENT_LOOKAHEAD调用NdisRequest返回的值。对于中间层驱动程序来说,所有的前视缓冲区中的数据都是只读的。如果对ProtocolReceive函数的调用是由于在调用NdisMIndicateReceivePacket之前,低层NIC驱动程序把包数组中的一个或多个包状态设置为NDIS_STATUS_RESOURCES,那么前视缓冲区的尺寸将总是等于整个网络数据包的大小,所以中间层驱动程序将不必再调用NdisTransferData函数。
ProtocolReceive函数必须尽可能快的返回资源的控制权,因此在中间层驱动程序收到接收指示之前,应确保拥有可利用的包描述符、缓冲区及缓冲区描述符。如果中间层驱动程序检查前视数据后认为该包不是其要复制的那个,驱动程序应返回NDIS_STATUS_NOT_ACCEPT标识。
在接收包被复制时,ProtocolReceive函数不能处理接收数据,因为这将严重影响系统性能以及低层NIC从网络中接收内入数据包的能力。作为替代,中间层驱动程序在以后的ProtocolReceiveComplete函数中对接收数据包进行处理,该函数在随后能够进行数据包后期处理时被调用。典型地,当低层NIC驱动程序已经指示了NIC驱动程序确定的所有数据包时或者在退出DPC层接收句柄之前,以上操作将发生。中间层驱动程序必须对ProtocolReceive复制的数据包进行排队,以使ProtocolReceiveComplete函数能够过它们进行后期处理。
如果接收到的网络数据包被指示给ProtocolReceive函数,那么驱动程序必须将接收数据复制到中间层驱动程序所提供的缓冲区。如果包描述符相关的数据包OOB数据中包含特定介质信息和(或)时间戳信息,中间层驱动程序将调用NdisGetReceivePacket 和NDIS_GET_ORIGINAL_PACKET获取介质信息以及TimeSent和TimeReceived时间戳(如果低层NIC驱动程序提供了那些信息)。
如果接收数据包被传给ProtocolReceivePacket函数,那么中间层驱动程序必须以下面的方式用NDIS宏保存与包关联的OOB数据信息:
用NDIS_GET_MEDIA_SPECIFIC_INFO 读取介质相关信息,用NDIS_SET_MEDIA_SPECIFIC_INFO写入介质相关信息;
用NDIS_GET_TIME_SENT读TimeSent信息,用NDIS_SET_TIME_TO_SEND写TimeSent信息;
用NDIS_GET_TIME_RECEIVED读TimeReceived信息。
TimeSent时间戳是远程节点NIC发送数据包的时间,如果可能的话,它将被低层NIC驱动程序获取并保存。TimeReceived时间戳是内入数据包被低层NIC驱动程序接收的时间。
面向连接的NIC驱动程序通过调用NdisMIndicateReceivePacket指示数据包,传递参数为指向数据包描述符的指针数组的指针。如果中间层驱动程序基于NIC驱动程序之上,NDIS接下来将调用中间层驱动程序的ProtocolCoReceivePacket函数。
ProtocolReceivePacket接收描述完整网络数据包的包描述符指针。ProtocolReceivePacket检查该数据包,如果认为该包是高层驱动程序需要的,将通过返回非零值的方式保持对该包的所有权。如果对该包返回了非零值,中间层驱动程序接着必须以相应包描述符指针为参数调用NdisReturnPackets函数,而且,对于一个特定的包描述符,该函数被调用的次数应与接收指示时ProtocolCoReceivePacket函数返回的非零值的个数相等。
当中间层驱动程序以指定次数调用NdisReturnPackets之后,将向低层驱动程序转让最初指示接收数据的包描述符的所有权及相关的缓冲区,所以中间层驱动程序应尽可能快地调用NdisReturnPackets函数进行相应处理。
另一方面,如果中间层驱动程序从NdisReturnPackets中返回零值,这表示将立即释放数据包及相关资源。例如,如果中间层驱动程序复制指示数据到自己的缓冲区,并且在向高层驱动程序提交之前内部进行数据的相应处理,该种情况将会发生。
当低层NIC驱动程序通过调用NdisMCoIndicateReceivePacket函数指示可能包含OOB数据的包数组时,NDIS以每一个包描述符为参数调用中间层驱动程序的ProtocolCoReceivePacket函数。为了获得相关包的OOB 数据块状态,ProtocolCoReceivePacket必须对每一个包描述符调用一次NDIS_GET_PACKET_STATUS宏。
如果NIC驱动程序在调用NdisMCoIndicateReceivePacket之前,将数据包描述符相关的OOB 数据块状态设为NDIS_ STATUS_SUCCESS,NIC驱动程序将暂时释放与该包描述符相关的资源的所有权。在这种情况下,NIC驱动程序将依赖于这些包的使用者及时返还该部分资源。换句话说,NIC驱动程序能够撇开接收资源运行,像NIC中的接收缓冲空间等。当撇开这些资源运行时,NIC驱动程序向与包描述符相关的OOB数据块写入NDIS_STATUS_RESOURCES标识,该状态指示的数据包将强制中间层驱动程序的ProtocolCoReceivePacket函数立即复制包数据,而不是保持NIC驱动程序分配的包资源。在这种情况下,ProtocolCoReceivePacket必须返回零。
如果低层NIC驱动程序没有将OOB数据块(与被传给NdisMCoIndicateReceivePacket的包数组中的包描述符相关的)设置为NDIS_STATUS_RESOURCES,那么将允许中间层驱动程序保持该包描述符及其指定的资源,直到中间层驱动程序、高层协议及高层协议的客户程序处理完数据并返回包描述符为止。
中间层驱动程序必须以下面的方式用NDIS宏保存与包关联的OOB数据信息:
用NDIS_GET_MEDIA_SPECIFIC_INFO 读取介质相关信息,用NDIS_SET_MEDIA_SPECIFIC_INFO写入介质相关信息;
用NDIS_GET_TIME_SENT读TimeSent信息,用NDIS_SET_TIME_TO_SEND写TimeSent信息;
用NDIS_GET_TIME_RECEIVED读TimeReceived信息。
TimeSent时间戳是远程节点NIC发送数据包的时间,如果可能的话,它将被低层NIC驱动程序获取并保存。TimeReceived时间戳是导入数据包被低层NIC驱动程序接收的时间。
在面向连接的中间层驱动程序处理完所接收的数据(可能已将其转化为高层驱动程序所要求的格式,并已将相关数据复制到链向中间层驱动程序分配的包描述符的缓冲区)之后,可以通过调用NdisMIndicateReceivePacket,将数据包指示给相邻的高层驱动程序,即使中间层驱动程序的微端口是面向无连接的。
在2.3.1节已经提到,中间层驱动程序必须提供MiniportSendPackets函数,并通过NdisIMRegisterLayeredMiniport函数进行注册。如果中间层驱动程序是位于两个支持多包发送的NDIS驱动程序之间的,那么MiniportSendPackets函数能够导入包数组的转发。如果驱动程序下边界是面向无连接的,通过调用NdisSendPackets实现转发;如果驱动程序下边界是面向连接的,那么通过调用NdisCoSendPackets实现转发。如果驱动程序是位于一次只能用NdisSend发一个数据包的传输器下的,MiniportSendPackets函数能够用NdisSend或Ndis(Co)SendPackets进行单一数据包传输(对系统性能没有任何负面影响)。
上述的中间层驱动程序不会成为性能的瓶颈。如果中间层驱动程序位于可向MiniportSendPackets发送包数组的传输器和一次只能处理一个包的微端口之间,不考虑低层微端口的性能,MiniportSendPackets可用NdisSendPackets发送接收到的包数组。NDIS先对数组中的数据包进行排队,然后当微端口可以接受发送请求时,将数据包独立的逐个发送给低层面向无连接的微端口的MiniportSend函数,当然这些操作对中间层驱动程序是透明的。
因为对MiniportXxx的调用是由NDIS管理的,同步是有保证的,因此当高层驱动程序对低层驱动程序的转发请求产生时,不必像2.5节描述的那样进行NdisIMXxx的调用。
作为最起码的要求,必须用中间层驱动程序自己的包描述符代替每一个内入包描述符。驱动程序必须保留高层驱动程序的原始的描述符(和链接的缓冲区,如果它们被复制到了新的缓冲区的话),当发送完成、返回高层驱动程序之前,驱动程序应该返回原始的包描述符和用于发送包的数据缓冲区。关于如何分配包资源以及将信息从一个包复制到另一个包的更多的信息,请参阅2.5节。
MiniportSendPackets接收按序组织的包描述符数组,该顺序由NdisSendPackets的调用者确定。在多数情况下,当将这些引入包数组传给低层NIC驱动程序时,中间层驱动程序应该维持该包描述符顺序,仅仅在将它们传给低层驱动程序之前,中间层驱动程序向内入数据包增加带外信息时才可能重排该引入包数组的顺序。
当向NdisSendPackets 传递包数组时,NDIS将一直保持包描述符指针的顺序。低层NIC驱动程序假定:传给MiniportSendPackets函数的包指针数组隐含包将以同样的顺序发送。
下边界面向无连接的中间层驱动程序能够以包描述符指针为参数调用NdisSend传输单个数据包,也可以通过调用NdisSendPackets并传递指向包描述符(驱动程序已经分配的)指针数组的指针来传输单个或多个数据包。下边界面向连接的中间层驱动程序能够通过调用NdisCoSendPackets并传递指向包描述符指针数组的指针,传输单个或多个数据包。
通常情况下,下边界面向无连接的中间层驱动程序开发者,应该根据驱动程序的自身要求和低层面向无连接NIC驱动程序的已知特征,决定是使用NdisSend还是NdisSendPackets函数。下边界面向无连接的中间层驱动程序可以通过以NdisQueryInformation(RequeryType类型)和OID_GEN_MAXIMUM_SEND_PACKETS为参数调用NdisRequest,获取低层驱动程序能够接受的发送包数组的最大包数量。如果低层驱动程序返回值‘1’或NDIS_STATUS_NOT_SUPPORTED,那么中间层驱动程序可以选择使用NdisSend而不是NdisSendPackets函数。如果低层驱动程序返回大于‘1’的值,那么在发送包数组时使用NdisSendPackets函数会使两种驱动程序的性能都变得更好。
如果低层面向无连接的NIC驱动程序返回大于‘1’的值,那么下边界面向无连接的中间层驱动程序也应该提供MiniportSendPackets函数。另外,中间层驱动程序应该用与低层NIC驱动程序相等大小的值响应OID_GEN_MAXIMUM_SEND_PACKETS查询。
如果OOB数据在中间层驱动程序和NIC驱动程序之间传递,两个发送函数都可能被调用,因为在任何一种情况下,低层驱动程序都能使用NDIS提供的宏读取与包描述符相关的OOB数据。
如果中间层驱动程序发送超出低层NIC驱动程序内部资源承受能力的数据包:
非串行或面向连接的NIC驱动程序将在其内部队列中对超量的数据包进行排队,在条件允许的时候再发送它们;
串行NIC驱动程序可以对超量的数据包在内部队列中进行排队,在条件允许的时候再发送它们,也可以用NDIS_STATUS_RESOURCE状态返回超量数据包。在后一种情况下,NDIS将在内部队列中保存那些数据包并在NIC驱动程序下一次调用NdisMSendResourceAvailable或NdisMSendComplete时,重新提交这些数据包。
当下边界面向无连接的中间层驱动程序从MiniportSend调用NdisSend函数时,将以同步或异步方式转让包描述符的所有权及其所描述的所有资源(直到发送操作完成为止)。如果NdisSend返回的状态不是NDIS_STATUS_PENDING,则调用是以同步方式完成的,并且在NdisSend返回时包资源的所有权就将返还给中间层驱动程序。中间层驱动程序应该返还所有高层驱动程序分配的发送资源,并传送NdisSend调用的结果作为MiniportSend的返回状态。
如果NdisSend返回的状态是NDIS_STATUS_PENDING,当接下来发送操作完成的时候,发送操作的最终状态和包描述符将返回给ProtocolSendComplete。中间层驱动程序应该从ProtocolSendComplete函数中调用NdisSendComplete传送发送状态给相邻的高层驱动程序。
当下边界面向无连接的中间层驱动程序通过调用NdisSendPackets发送一个或多个数据包时,或者当下边界面向连接的中间层驱动程序通过调用NdisCoSendPackets发送一个或多个数据包时,发送操作默认是异步的。直到每一个包描述符和该包发送的最终状态都返回给ProtocolCoSendComplete之后,呼叫器才释放这些包描述符的所有权。ProtocolCoSendComplete必须像前一段描述的那样,向相邻的高层驱动程序传送每一个包的发送状态。
作为一个结论,如果中间层驱动程序用NdisSendPackets发送数组中的数据包,那么在NdisSendPackets返回时,它不能企图读取相关的OOB数据块的Status成员。该成员被NDIS用于跟踪转换中的发送请求的进程,它是易变的。中间层驱动程序仅仅能通过检查传送给Protocol(Co)SendComplete函数的Status参数来获取传送请求的状态。
如果在发送之前,中间层驱动程序通过重组从上层驱动程序接收的数据包,请求不同优先级的包数组传送,那么应将最高优先级的数据包放在数组的开始位置。当将这些数据包传给低层NIC驱动程序的MiniportSend或Miniport(Co)SendPackets函数时,NDIS将保持该顺序,即使在内部要对一些数据包进行排队。对于每一个Ndis(Co)SendPackets调用,NDIS将维持该顺序。
NDIS永远不会企图对与包描述符相关的OOB数据块进行排队或检查。除非中间层驱动程序对NIC驱动程序处理包优先级的方式有特别的了解,否则,应假定NIC驱动程序按接收到的顺序发送数据包,保持接收时的顺序。
NDIS_PACKET类型描述符的私有(Private)成员的结构对中间层驱动程序是不透明的,并且允许使用NDIS提供的宏或函数对其进行读访问,在某些情况下,也可进行写访问。例如,在发送一个数据包之前,中间层驱动程序可以调用NdisSetPacketFlags设置描述符的NDIS私有部分的中间判定标识。这些标识并不是NDIS定义的,而是协议和低层NIC驱动程序合作定义的。
2.9.1 传递介质相关信息
中间层驱动程序可以通过与每一个NDIS_PACKET描述符相关的OOB数据块,传送更多的介质相关信息。以下是OOB数据块的定义:
typedef struct _ NDIS_PACKET_OOB_DATA{
union{
ULONGLONG TimeToSend;
ULONGLONG TimeSend;
};
ULONGLONG TimeReceived;
UINT HeaderSize;
UINT SizeMediaSpecificInfo;
PVOID MediaSpecificInformation;
NDIS_STATUS Status;
} NDIS_PACKET_OOB_DATA, * PNDIS_PACKET_OOB_DATA;
缓冲区中的单个记录结构MediaSpecificInformation定义如下:
typedef struct MediaSpecificInformation{
UINT NextEntryOffset;
NDIS_CLASS_ID ClassId;
UINT Size;
UCHAR ClassInformation[1];
}MEDIA_SPECIFIC_INFORMATION;
ClassId成员是NDIS定义的枚举变量(ClassInformation[1]中发现的信息类型)。目前,支持win32的微软操作系统中为介质提供了四个Class Ids:NdisClass802_3Priority、NdisClassWirelessWanMbxMailbox、NdisClassIrdaPacketInfo 和NdisClassAtmAALInfo。关于更详细的信息请参阅在线“the Network Drivers Reference”。
如果中间层驱动程序知道发送数据包的低层NIC驱动程序要使用OOB数据,它就能够设定相应的OOB结构成员。例如,中间层驱动程序能够完成以下操作:
通过使用NDIS_SET_PACKET_TIME_TO_SEND宏设置TimeToSend成员,请求数据包在特定的时间发送。该宏在系统时间单元中传递请求时间。驱动程序可以调用NdisGetCurrentSystemTime获取系统时间,可用该值计算请求发送时间。
可以使用NDIS_PACKET_SET_MEDIA_SPECIFIC_INFO宏在MediaSpecificInformation中传递呼叫器缓冲区中的介质相关信息。例如,如果中间层驱动程序绑定到要求优先级的低层NIC,那么可以设置MediaSpecificInformation结构的ClassId成员为NdisClass802_3Priority,并通过ClassInformation传递优先级相关信息以及该信息的字符大小值。
中间层驱动程序必须能够处理即插即用(PnP)事件和电源管理事件(PM)。特别地:
中间层驱动程序必须在传给NdisMSetAttributeEx的AttributeFlags参数中设置标识,参阅2.4.2节;
中间层驱动程序的微端口部分必须处理OID_PNP_XXX请求;
中间层驱动程序的协议部分必须传送准确的OID_PNP_XXX请求给低层的微端口。中间层驱动程序的微端口部分必须向最初产生请求的协议驱动程序传递低层微端口对该请求的响应;
中间层驱动程序的协议部分必须提供ProtocolPnPEvent处理程序。
中间层驱动程序的上边界必须导出MiniportQueryInformation函数和MiniportSetInformation函数。当上层驱动程序(绑定到中间层驱动程序导出的虚设备实例的)调用NdisRequest设置和查询对象信息(OID_XXX)时,NDIS将相应地调用MiniportQueryInformation或MiniportSetInformation函数实现该功能。NDIS也可为实现自己的某项功能调用MiniportQueryInformation或MiniportSetInformation。
中间层驱动程序能够使用NdisRequest(如果中间层驱动程序下边界是面向无连接的)或NdisCoRequest(如果中间层驱动程序下边界是面向连接的)查询或设置低层微端口保存的OID_XXX。
在绑定到低层NIC之后,中间层驱动程序应该通过查询OID_PNP_CAPABILITIES确定低层NIC的电源管理能力。如果NIC能够进行电源管理,低层微端口对OID_PNP_CAPABILITIES查询返回NDIS_STATUS_SUCCESS。Miniport也能够设定NIC唤醒能力。如果NIC不具备电源管理能力,低层微端口对OID_PNP_CAPABILITIES查询返回NDIS_STATUS_NOT_SUPPORTED。
中间层驱动程序处理查询和设置上边界保存的即插即用对象信息的方式,在一定程度上依赖于低层NIC是否具有电源管理能力:
OID_PNP_CAPABILITIES
如果低层NIC具有电源管理能力,中间层驱动程序对OID_PNP_CAPABILITIES查询必须返回NDIS_STATUS_SUCCESS。在该OID返回的OID_PM_WAKE_UP_CAPABILITIES结构中,中间层驱动程序必须为每一个唤醒功能指定NdisDeviceStateUnspecified的设备电源状态。该响应表示中间层驱动程序具有电源管理能力但不能唤醒系统。
如果低层NIC不具备电源管理能力,低层微端口对OID_PNP_CAPABILITIES查询返回NDIS_STATUS_NOT_SUPPORTED。
OID_PNP_QUERY_POWER和OID_PNP_SET_POWER
中间层驱动程序对OID_PNP_QUERY_POWER查询和OID_PNP_SET_POWER设置返回NDIS_STATUS_SUCCESS。中间层驱动程序不能将这些OID请求传递给低层微端口驱动程序。
Wake-up OIDs
如果低层NIC具有电源管理能力,中间层驱动程序向低层微端口传递(调用Ndis(Co)Request)如下的关于唤醒事件的OID_PNP_XXX:
OID_PNP_ ENABLE_WAKE_UP
OID_PNP_ ADD_WAKE_UP_PATTERN
OID_PNP_ REMOVE_WAKE_UP_PATTERN
OID_PNP_ WAKE_UP_PATTERN_LIST
OID_PNP _WAKE_UP_ERROR
OID_PNP _WAKE_UP_OK
中间层驱动程序也必须把低层微端口对这些OID的响应传递给上边的协议驱动程序。
如果NIC不具备电源管理能力,中间层驱动程序对这些OID查询和设置应该返回NDIS_STATUS_NOT_SUPPORTED。
如果操作系统向代表NIC的目标设备对象发布即插即用IRP或电源管理IRP,NDIS截取该IRP,然后通过调用驱动程序的ProtocolPnPEvent处理程序向每一个绑定的中间层驱动程序和协议驱动程序指示该事件,NDIS传递描述被指示的PnP事件或PM事件的NET_PNP_EVENT结构的指针。
就像NET_PNP_EVENT结构中NetEvent节点所指示的,有六个可能的PnP和PM事件:
NetEventSetPower
指示电源设置请求,该请求指定将NIC过渡到特定电源状态。中间层驱动程序应该总是通过返回NDIS_STATUS_SUCCESS说明成功处理该事件。关于处理电源设置请求的更多信息请参阅2.9.3。
NetEventQueryPower
指示电源查询请求,该请求查询NIC能否过渡到特定电源状态。中间层驱动程序应该总是通过返回NDIS_STATUS_SUCCESS说明成功处理该事件。中间层驱动程序应该总是能够成功执行NetEventQueryPower。不应通过使NetEventQueryRemoveDevice失败的方式阻止系统过渡到睡眠状态。注意NetEventQueryPower之后总是要调用NetEventSetPower。对设备当前电源状态的NetEventSetPower调用实际上相当于撤销了NetEventQueryPower。
NetEventQueryRemoveDevice
指示设备删除查询请求,该请求查询NIC能否在不中断操作的情况下删除NIC。如果中间层驱动程序不能释放设备(例如,因为设备正在使用),那么必须以返回NDIS_STATUS_FAILURE的方式使NetEventQueryRemoveDevice操作失败。
NetEventCancelRemoveDevice
指示取消设备删除操作请求,该请求取消NIC的删除操作。中间层驱动程序应该总是通过返回NDIS_STATUS_SUCCESS说明成功处理该事件。
NetEventReconfigure
指示网络部件的配置已经改变。例如,如果用户改变了TCP/IP的IP地址,NDIS用NetEventReconfigure向TCP/IP协议指示该事件。中间层驱动程序应该总是通过返回NDIS_STATUS_SUCCESS说明成功完成该事件。
NetEventBindList
向TDI客户指示绑定列表已经改变。绑定列表是传输协议导出的一个或多个设备的列表,TDI客户可绑定到上面。
NetEventBindComplete
指示中间层驱动程序已经绑定到所有可以绑定的NIC上。除非有即插即用NIC装入系统,否则NDIS不会向中间层驱动程序指示更多的NIC。
NET_PNP_EVENT的Buffer成员指向包含被指示事件特定信息的缓冲区。更多的信息请参阅在线DDK“Network Drivers Reference”。
中间层驱动程序能够以NdisCompletePnPEvent异步地完成ProtocolPnPEvent调用。
中间层驱动程序处理电源设置请求的方式依赖于低层NIC是否具有电源管理能力。
NDIS调用IM驱动程序和每一个绑定到虚设备(IM驱动程序导出的)的协议驱动程序的ProtocolPnPEvent函数。该调用指定NetEventSetPower为睡眠状态(D1、D2、D3网络设备的电源状态)。绑定的协议驱动程序停止向中间层驱动程序发送数据包和进行OID请求。中间层驱动程序停止向下边的微端口发送数据包和进行OID请求。
NDIS向中间层驱动程序的微端口(上边)(如果该NIC支持电源管理,还包括低层的NIC 微端口)发出OID_PNP_SET_POWER请求。当成功完成请求时,中间层驱动程序和低层微端口都返回NDIS_STATUS_SUCCESS。中间层驱动程序不能向低层微端口传递OID_PNP_SET_POWER请求。
通常情况下,中间层驱动程序不会清除虚NIC的初始化。尤其是,如果低层NIC具有电源管理能力并支持唤醒事件,中间层驱动程序不能清除虚NIC的初始化。如果中间层驱动程序调用NdisIMDeinitialDeviceInstance清除虚NIC的初始化,那么NDIS调用每一个绑定的协议驱动程序的ProtocolUnbindAdapter函数解除到虚NIC的绑定。在TCP/IP协议解除绑定之前,通过向低层微端口发送OID_PNP_ REMOVE_WAKE_UP_PATTERN清除所有低层微端口的唤醒模式,这实际上禁止了唤醒匹配模式。
如果低层NIC支持电源管理,NDIS可向低层微端口发出OID_PNP_SET_POWER请求设置工作状态。NDIS也可向中间层驱动程序的微端口(上边)发出OID_PNP_SET_POWER请求。对电源设置请求,中间层驱动程序仅仅返回NDIS_STATUS_SUCCESS。中间层驱动程序不能向低层微端口传递OID_PNP_SET_POWER请求。
如果中间层驱动程序清除了虚NIC的初始化,那么必须调用NdisIMInitialDeviceInstance重新初始化该NIC。在这种情况下,为了将协议驱动程序绑定到虚NIC上,NDIS调用每一个上层协议驱动程序的ProtocolBindAdapter函数。
NDIS调用IM驱动程序和每一个绑定到虚设备(IM驱动程序导出的)的协议驱动程序的ProtocolPnPEvent函数。该调用指定NetEventSetPower为工作状态(D0网络设备的电源状态)。绑定的协议驱动程序可以开始向中间层驱动程序发送数据包和进行OID请求。中间层驱动程序可以开始向下边的微端口发送数据包和进行OID请求。
注意,在向低层微端口发送OID_PNP_SET_POWER之前,NDIS可向中间层驱动程序微端口发出该OID设置D0状态。在调用中间层驱动程序的ProtocolPnPEvent函数指示D0状态之前,NDIS也可调用绑定协议的ProtocolPnPEvent函数指示NIC过渡到D0状态。
在上述情况下,在低层NIC真正完全行使职能之前,中间层驱动程序的微端口将在功能上完全代表NIC,中间层驱动程序必须具备处理这种情况的能力,例如,如果绑定的协议驱动程序向中间层驱动程序的微端口发送一个数据包,中间层驱动程序应该立即在内部对该包进行排队直到低层NIC完全行使职能。
中间层驱动程序必须提供由于低层NIC复位而导致的发送(低层驱动程序未处理的)撤销能力。
典型地,低层驱动程序复位NIC是由于当NDIS队列发送超时或有NIC的绑定请求时,NDIS调用NIC驱动程序的MiniportReset函数。如果高层驱动程序调用NdisReset,微端口也可复位NIC。如果低层NIC要复位,NDIS以NDIS_STATUS_RESET_START状态调用每一个绑定协议和中间层驱动程序的Protocol(Co)Status函数,然后调用同一个绑定驱动程序的ProtocolStatusComplete函数。当NIC驱动程序复位完成时,NDIS用NDIS_STATUS_RESET_END再一次调用Protocol(Co)Status函数,并接着调用ProtocolStatusComplete函数。
当NIC复位时,如果中间层驱动程序有任何已发送而该NIC又未处理掉的数据包,NDIS将向中间层驱动程序返回这些包的准确状态并结束这些数据包。复位完成后,中间层驱动程序必须重新发送这些数据包。
当中间层驱动程序收到NDIS_STATUS_RESET_START状态时,将进行以下操作:
挂起发送就绪的数据包直到Protocol(Co)Status收到NDIS_STATUS_RESET_END通知并且已调用ProtocolStatusComplete函数为止;
挂起已经准备好向高层驱动程序指示的接收数据包直到Protocol(Co)Status收到NDIS_STATUS_RESET_END通知并且已调用ProtocolStatusComplete函数为止;
清除其保持的所有处理中的操作的内部状态和NIC状态。
在Protocol(Co)Status收到NDIS_STATUS_RESET_END并且ProtocolStatusComplete函数已被调用之后,中间层驱动程序可继续发送数据包、产生请求、向高层驱动程序作指示。
因为中间层驱动程序通常在NDIS调用NdisMSetAttributeEx时,就将发送和请求超时禁止掉了,所以MiniportReset很少被调用。如果MiniportReset被调用,有可能是因为高层驱动程序调用了NdisReset,那么如果有必要的话,中间层驱动程序应复位内部状态并应该在返回之前设置AddressingReset为TRUE。当低层NIC复位时,如果低层NIC处在继续发送和接收数据包状态,NDIS将请求MiniportSetInformation,为该NIC复位中间层驱动程序的内部地址状态。MiniportReset不必完成为未处理完的发送,NDIS将以适当的方式使高层驱动程序的未完成发送失效。不过,中间层驱动程序保存的一些相关状态可能应该清除。
中间层驱动程序能够通过调用NdisReset启动复位操作。如果复位请求返回NDIS_STATUS_PENDING,那么当低层NIC或虚NIC复位时调用了ProtocolResetComplete并且驱动程序为NIC调用了ProtocolMResetComplete。除非中间层驱动程序知道低层NIC不能正常运行,否则很少调用NdisReset。例如,如果中间层驱动程序发现对于相当数量的发送或请求没有收到完成调用,而且如果有足够的关于低层NIC的知识断定有问题发生,则可以调用NdisReset。然而,通常情况下,NIC复位要求的检测和启动是通过NDIS和NIC驱动程序使用超时逻辑来完成的。
当低层NIC不再可用时,中间层驱动程序从NDIS调用的NdisUnbindAdapter函数中调用NdisCloseAdapter来从低层NIC驱动程序解除绑定。例如,如果低层NIC超时并且NDIS为故障NIC调用了NIC驱动程序的MiniportHalt函数,那么接下来NDIS将调用上层的中间层驱动程序的NdisUnbindAdapter函数。
中间层驱动程序也能发起解除绑定的操作。例如,当在ProtocolStatus中接收到的GeneralStatus状态值为NDIS_STATUS_CLOSING时。如果初始化期间某个操作并发地使用适配器,例如分配所要求的资源失败,那么中间层驱动程序也必须解除到适配器的绑定,因为绑定时不能执行网络操作。
中间层驱动程序的NdisUnbindAdapter函数要调用NdisCloseAdapter。中间层驱动程序不必释放预绑定资源,除非NdisCloseAdapter函数返回NDIS_STATUS_SUCCESS或者驱动程序调用NdisCompleteUnbindAdapter。如果NdisCloseAdapter函数返回NDIS_STATUS_PENDING,那么中间层驱动程序不能够释放预绑定的资源(直到NdisCloseAdapterComplete函数被调用为止)。
在对该绑定上的所有请求处理完后,NDIS才能调用NdisCloseAdapterComplete。当NdisCloseAdapterComplete返回控制权后,中间层驱动程序分配的代表绑定的ProtocolBindingContext句柄将变成无效的。
在同步地从NdisUnbindAdapter返回之前,或者用NdisCompleteUnbindAdapter异步地完成解除绑定操作之前,中间层驱动程序必须完成以下操作:
清除其为绑定保存的任何状态值;
释放其分配的用于建立绑定的所有资源;
调用NdisCloseAdapter。
如果正在被结束的绑定被映射到中间层驱动程序导出的设备,并且该设备是通过调用NdisIMInitializeDeviceInstance初始化的,那么中间层驱动程序能够通过调用NdisIMDeInitializeDeviceInstance或NdisIMInitializeDeviceInstanceEx函数关闭这些设备。这样做的结果将导致对高层驱动程序来的发送和请求,中间层驱动程序的虚NIC将不再响应。
当中间层驱动程序调用NdisCloseAdapter之后,应该以合适的错误状态值使该绑定的所有发送请求失效。
下边界面向无连接的中间层驱动程序被要求提供ProtocolStatus和ProtocolStatusComplete函数。当低层面向无连接的NIC驱动程序调用NdisMIndicateStatus报告硬件状态时,NDIS调用ProtocolStatus。当状态改变开始的时候,ProtocolStatus被调用。如果当ProtocolStatus调用时状态节点指示的操作没有完成,低层NIC驱动程序紧跟着将调用NdisMIndicateStatusComplete。当上面情况发生时,调用ProtocolStatusComplete为状态改变执行后期操作。
面向连接的中间层驱动程序被要求提供ProtocolCoStatus函数和ProtocolStatusComplete函数。当低层面向连接的NIC驱动程序调用NdisMCoIndicateStatus报告硬件状态时,NDIS调用ProtocolCoStatus。当状态改变开始的时候,ProtocolCoStatus被调用。
被送给ProtocolStatus 的GeneralStatus例子包括:
NDIS_STATUS_CLOSING
在2.11节讨论了该状态和Protocol(Co)Status的操作;
NDIS_STATUS_RESET_START和NDIS_STATUS_RESET_END
就像2.10节中所说的,这两个状态都将送给Protocol(Co)Status 和ProtocolStatusComplete函数;
NDIS_STATUS_LINE_UP
该状态表明中间层驱动程序是位于已经与远程节点建立连接的支持WAN功能的NIC驱动程序之上。关于WAN驱动程序的更多信息请参阅第二部分第八章;
NDIS_STATUS_RING_STATUS
对于该状态StatusBuffer提供了更详细的信息,例如关于令牌环介质的问题。
当中间层驱动程序收到状态指示的时候,如果状态指示导致中间层驱动程序以影响MiniportXxx函数操作的方式改变其内部状态,那么它将通过调用NdisMIndicateStatus向上层驱动程序指示该状态。即,如果指示给中间层驱动程序的状态使得驱动程序的发送或请求失效,那么中间层驱动程序能够向高层驱动程序(可能暂停提交发送和请求的)指示该状态。然而,如果中间层驱动程序通过内部等待队列继续接收发送和请求,那么不应向上传递该状态信息。
负载平衡和失效替换(LBFO)功能可以提高微端口驱动程序的网络适配器的可靠性和性能。微端口驱动程序可以使用LBFO将工作量分布到它的适配器束中,从而平衡工作量。也就是说微端口驱动程序可以使用LBFO将任务从主适配器推卸给任何次适配器。例如,假设一个协议驱动程序请求微端口驱动程序发送包,为了平衡包发送工作量,微端口驱动程序可以使用它的主适配器传送一些包,而将另一些包的传送卸载给次适配器。LBFO功能还可以使微端口驱动程序在主适配器发生故障时用一个次适配器接管包传输和信息请求。
以下部分描述了LBFO以及如何实现支持LBFO的微端口驱动程序:
关于LBFO
指定对LBFO的支持
在微端口驱动程序上实现LBFO
微端口驱动程序可以实现对LBFO的支持。这样的微端口驱动程序可以将工作量分布到它的微端口实例束中,以平衡包传输的工作量,并可以在主适配器发生故障时,用一个次适配器接管包传输和信息请求。微端口驱动程序管理的微端口实例束可以包括单端口和多端口NIC。
NDIS只向传输层暴露微端口驱动程序的主微端口。如果传输层请求向微端口驱动程序发送包,或请求设置或查询微端口驱动程序的信息,NDIS将这些请求传递给主微端口。
只有被同一微端口驱动程序初始化的微端口实例才能成为LBFO方案的一部分。为了使多个被不同微端口驱动程序初始化的微端口实例成为一个LBFO方案的一部分,必须实现一个中间层微端口驱动程序为这些微端口实例提供LBFO。
次微端口只能使用主微端口的句柄向绑定的传输层指示包。
主微端口处理传输层产生的一切信息请求。然而,NDIS可以将指定请求发送给次微端口。例如,NIDS可能会查询所有微端口的介质连接性(media connectivity)。次微端口必须处理并响应此查询。
在安装时微端口驱动程序必须指定它是否实现了LBFO。为了指定LBFO支持,微端口驱动程序的信息文件(*.INF)必须包含BuddleId关键字和一个字符串值以标识微端口的适配器束。注册表就是用这些信息配置的。
在初始化期间,微端口驱动程序必须确定正在初始化的微端口实例是否属于一个已存在的束。为了确定微端口是否是束的成员,微端口驱动程序从微端口的注册表键下的BundleId关键字中检索一个字符串值。每个微端口实例都应将此BuddleId值复制到微端口的内部结构中。
然后微端口应搜索所有已初始化的微端口的内部结构,查找与它有相同束标识(BuddleId)值的微端口。如果没有找到,它就成为束的主微端口。在此微端口是束中第一个被初始化的微端口时,发生上述情况。如果微端口找到了一个与它有相同束标识值的微端口,它应将自己置为主微端口对应的次微端口。微端口驱动程序可以设置多个次微端口,也就是说,一个束内可以有多个次微端口。
微端口驱动程序必须为包传输和信息请求提供适当的LBFO。以下描述了提供LBFO的微端口的例子:
微端口驱动程序将包传输和信息请求重新选择给次微端口。
如果束的主微端口失效,微端口驱动程序可以从束中将主微端口去除,并提升次微端口担任主要任务。
微端口驱动程序在安装时指定它实现LBFO。为了指定对LBFO的支持,微端口驱动程序的信息文件(INF)必须包含一个BundleId关键字和一个字符串值(REG_SZ)。此字符串值标识微端口驱动程序的适配器束。束标识符信息还用于配置注册表。
微端口驱动程序的束标识符值必须作为适配器属性暴露给网络应用程序、控制面板应用程序,所以如果用户改变了此属性,NIC将被停机然后重新启动。用户可以通过改变束标识符属性调整从属关系。
以下是一个微端口的INF文件中的add-registry-section,它在Ndi\params键下添加BundleId子键,并给BundleId的ParamDesc(参数说明)设置一个字符串值”Bundle1”。
[a1.params.reg]
HKR,Ndi\params\BundleId,ParamDesc,0,”Bundle1”
向微端口的INF文件添加键和值的信息详见”NDIS Network Drivers Design Guide”第五部分的1.2.7节。指定适配器配置参数和值的信息详见1.2.7.11和1.2.7.12。
为了支持LBFO,微端口驱动程序必须能够执行以下操作:
初始化微端口束
平衡微端口驱动程序的工作量
在主微端口失效后提升一个次微端口
NDIS为驱动程序管理的每个网络适配器调用一次微端口驱动程序的MiniportInitialize函数。为了支持LBFO,MiniportInitialize必须确定被初始化的微端口是否属于一个已存在的束。
为了确定微端口是否是束的成员,微端口首先调用NdisOpenConfiguratiom函数获得注册表键(存储着微端口的配置参数)的句柄。然后微端口调用NdisReadConfiguration函数从微端口的注册表键下的BundleId关键字中检索它的字符串值(REG_SZ)。每个微端口都应将此束标识符复制到它的内部结构中。此内部结构还被认为是一个MiniportAdapterContext。每个微端口还应将它的MiniportAdapterHandle复制到MiniportAdapterContext中。NDIS使用MiniportAdapterHandle引用相关的微端口。
在微端口检索束标识符后,微端口应搜索所有已初始化微端口的内部结构,查找与它有相同束标识符值的微端口。为了执行此搜索,微端口检查每个微端口的MiniportAdapterContext。微端口驱动程序可以将此微端口置为主微端口或次微端口:
此微端口是束中第一个被初始化的微端口。换句话说,此微端口没有查找到与它有相同束标识符值的微端口。在此情况下,此微端口默认成为主微端口。
此微端口查找到一个相同的束标识符值。它应调用NdisMSetMiniportSecondary函数将它自己置为与主微端口关联的次微端口。在此调用中,微端口在MiniportAdapterHandle参数中传递他自己的句柄,在PrimaryMiniportAdapterHandle参数中传递已被初始化的主微端口的句柄。微端口从主微端口的MiniportAdapterContext中检索主微端口的句柄。
一个束中可以存在多个次微端口。在每个实例初始化的过程中,微端口驱动程序可以为多个微端口调用NdisMSetMiniportSecondary,将它置为与主微端口关联的次微端口。
只有在微端口实例潜在的属于一个被同一微端口驱动程序初始化的实例束时,它才能调用NdisMSetMiniportSecondary。在微端口实例调用NdisMSetMiniportSecondary之前,它不能被认为是束的一部分。只有在成功调用NdisMSetMiniportSecondary之后,微端口实例才能成为束的一部分。
先前初始化了多个微端口并使它们成为一个束的成员的微端口驱动程序,可以使用这些微端口平衡驱动程序的工作量。
NDIS只将主微端口实例暴露给传输层。如果传输层请求向微端口驱动程序发送包或请求查询或设置微端口驱动程序的信息,NDIS应将这些请求传递给主微端口实例。为了平衡微端口驱动程序的工作量,驱动程序应实现将一些请求卸载给次微端口实例的功能。微端口驱动程序可以通过将这些请求发送给次微端口请求次微端口执行与请求相关的任务。不管实际上是主微端口还是次微端口执行了请求,在完成这些请求时微端口驱动程序只应用主微端口的句柄。
然而,如果NDIS向次微端口发送了一个请求,那个次微端口应使用它自己的句柄完成请求。
支持LBFO的微端口驱动程序可以在主适配器失效时提升一个次微端口担任主要角色。如果微端口驱动程序的主适配器失效,驱动程序可以调用NdisMRemoveMiniport函数将主微端口从束中去除。然后驱动程序调用NdisMPromoteMiniport函数将次微端口提升为主微端口。NDIS应使用新的微端口作为主微端口将传输层的后续请求传递给微端口驱动程序。
这部分包括:
-
.涉及网络组件安装的组件和文件总结
-
.关于创建网络组件信息(INF)文件的细节化信息
Windows 2000网络组件的安装涉及如下几个方面:
-
.安装器和协作安装程序
网络组件由Windows 2000网络类安装器,或者供应商创建的定制类安装器实现安装。类安装器是一个动态链接库,用于安装、配置或删除某个类的设备。如果网络类安装器没有提供所需的特性,供应商自己可以写一个协作安装程序来定制安装过程。协作安装程序可以是一个Win32 DLL,它在Windows 2000系统中协助设备安装。协作安装程序作为类安装器的助手或过滤器,由设备安装器调用。
-
.信息(INF)文件
每个网络组件必须有信息(INF)文件,网络类安装器可以用来安装组件。网络INF文件基于通用的INF文件格式。
为网络组件创建INF文件的细节化信息,参见1.2节
-
.可选的通知对象
软件组件,如网络协议、客户或服务,可以有一个通知对象。通知对象实现一个用户接口,向组件通知绑定事件,使组件实现对某个绑定过程的控制,并提供条件安装和条件删除。通知对象在第二章中描述。
网络适配器也能支持一个用户接口,并对绑定事件、条件安装和条件删除实现一些控制。这些通过INF文件或协作安装程序来实现。
-
.可选的网络移植DLL和相关文件
如果网络供应商的驱动程序没有随Windows 2000一起发布,供应商应该提供这些组件的升级支持。网络升级处理将网络组件的参数只从Windows NT 3.51 或Windows NT 4.0移到Windows 2000 上。关于升级网络组件的更多信息,参见在线DDK“NetWork Drivers Reference”的第六部分,第一章。
除了以上组件外,供应商也提供如下文件:
-
.设备的驱动程序
驱动程序通常由驱动程序印象(.sys文件)和驱动程序库(.dll文件)构成。
-
.可选的驱动程序目录文件
供应商向Windows硬件质量库(WHQL)提交驱动程序,用来测试和签名,进而得到一个数字签名。WHQL将一个目录文件(.cat文件)随同包返回。供应商必须在设备的INF文件中列出所有目录文件。
-
.可选的文本模式安装信息文件(txtsetup.oem).
如果网络设备要求启动机器,操作系统包中必须包括驱动程序,或者该设备供应商必须提供一个txtsetup.oem文件。txtsetup.oem文件包含一些信息,在启动处理的早期阶段,系统安装组件用这些信息来安装设备(在文本模式安装期间)。
网络INF文件基于标准INF文件格式,但也包括网络特殊项,如网络特殊节、说明、节项和值。下面对于网络INF文件的描述,假设读者已经理解基本INF文件。在尝试创建网络INF文件之前,应先读一下基本INF文件的描述。
微软Windows 2000的网络INF文件与Windows NT 4.0和更早版本的NT的网络INF文件是不兼容的。为了使网络组件可以在Windows 2000和NT 4.0平台上安装,应分别创建不同的INF文件。
同样的INF文件可以在Windows 2000和Windows 95/98上用来安装网络组件。参见《Windows 2000 Driver Development Reference》第一卷的INF文献。
INF文件需求因网络类型不同而变化。不同类型网络对INF需求的总结,参见1.2.11。
和Windows 2000一同出售的INF文件的文件名不得超过8个字符。其他INF文件不受这个限制。所有INF文件的扩展名为.inf。所有网络INF文件名以net开头,用来指示由网络类安装器处理这个文件。IrDA设备的INF文件以ir开头。
文件名的其余部分用来指示网络组件生产商或描述这些组件。下面是一个有效的网络INF文件名的例子:
|
网络INF文件名 |
文件名组件 |
|
netMst |
net+制造商 |
|
netDlc |
net+产品描述 |
|
net999 |
net+产品型号 |
网络INF文件的版本节有一些网络特有性质的描述,如下:
-
.Class
类版本节中应该包括类项,使读者容易确定该文件要安装的网络组件的类别。
有4个网络类
-
.·Net
说明物理或虚拟的网络适配器。NDIS中间层驱动程序包含在Net类中,该程序输出虚拟网络适配器。
-
.·NetTrans
说明网络协议,如TCP/IP,IPX,面向连接客户或面向连接呼叫管理器。
-
.·NetClient
说明网络客户,如微软网络客户或NetWare客户。NetClient组件被认为是网络提供者,如果它提供网络打印服务,它也被认为是一个打印提供者。
-
.·NetService
说明网络服务,如文件服务或打印服务。
虽然IrDA设备由类安装器安装,但IrDA并不归于上面4个网络类中的任何一个。用来安装IrDA设备的INF文件应该有一个Infrared的Class值。这个类包括Serial-IR和Fast-IR设备。
-
.ClassGuid
版本节中必须包含ClassGuid项。网络类安装器用ClassGuid项确定安装的网络组件类。有4个ClassGuid值,每个值对应于一个网络类:
|
网络类 |
ClassGuid |
|
Net |
{4D36E972-E325-11CE-BECl-08002BE10318} |
|
NetTrans |
{4D36E973-E325-11CE-BFCl-08002BE10318} |
|
NetClient |
{4D36E974-E325-11CE-BFCl-08002BE10318} |
|
NetService |
{4D36E975-E325-11CE-BFCl-08002BE10318} |
IrDA设备的INF文件应该有一个ClassGuid:{66ddlfc5-81do-bec7-08002be2092f}。
-
.签名和操作系统项
签名项有三个值:
-
-
.·$Windows 95$
-
.·$Windows NT$
-
.·$Chicago$
-
如果INF文件仅用于Windows 95/98,正确的签名应力$Windows 95$。有$Windows 95$签名的INF文件不能运行于Windows 2000.
如INF仅用于Windows 2000,正确的签名是$Windows NT$。有$Windows NT$签名的INF文件不能在Windows 95/98上运行。
如INF在Windows 95/98以及Windows 2000上运行,正确的签名是$Chicago$。有$Chicago$签名的网络INF文件必须在版本节中有如下一行:
Compatible=1
如果没有这一行,就不能在Windows2000上运行,下面是安装网络适配器的INI文件的版本节。
版本节例子
[Version]
Signature=$Chicago$
Compatible=1
Class=Net
ClassGuid={4D36E972-E325-11CE-BECl-08002BE0318}
Provider=%Msft%
Driverver=08/20/1999
Provider项指示谁开发了INF文件,不是谁开发了INF文件安装的组件。
INF文件的模型节为每个安装的组件,包含如下格式的项:
[device-description=install-section.name,hw-id[,compatible-id...]
对这个项的细节化描述,参见《Windows 2000 Driver Development Reference》第1卷的INF文档。
网络适配器的hw-id(也称为设备、硬件、或组件ID)必须和适配器提供给PnP管理器的硬件ID相匹配。网络软件组件的hw-id应由提供者名字组成,后面跟着下划线和制造商名称或产品名称。提供者名称指示了INF文件的提供者。制造商的名字指示了软件组件的制造商。产品名字指明了软件组件。
例如,下面的hw-id包含了后跟产品名称的提供者名称:
MS_DLC
MS_IBMDLC
网络INF文件的DDInstall节有如下的网络特殊属性:
-
.Characteristics
每个DDInstall节必须有Characteristics项。Characteristics项说明了网络组件的某个特征,可能限制用户对组件所作的操作。例如,Characteristics可以说明组件是否支持用户接口,是否可删除,或是否对子用户隐藏。
Characteristics项可以有1个或多个如下的值(多值应计算总和):
十六进制值 名字 描述
|
ox1 |
NCF_VIRTUAL |
说明组件是个虚拟适配器 |
|
ox2 |
NCF_SOFTWARE_ENUMERATED |
说明组件是一个软件模拟的适配器 |
|
ox4 |
NCF_PHYSICAL |
说明组件是一个物理适配器 |
|
ox8 |
NCF_HIDDEN |
说明组件不显示用户接口 |
|
ox10 |
NCF_NO_SERVICE |
说明组件没有相关的服务(设备驱动程序) |
|
ox20 |
NCF_NOT_USER_REMOVABLE |
说明不能被用户删除(例如,通过控制面板或设备管理器) |
|
ox40 |
NCF_MULTIPORT_INSTANCED_ADAPTER |
说明组件有多个端口,每个端口作为单独的设备安装。每个端口有自己的hw_id(组件ID)并可被单独安装,这只适合于EISA适配器 |
|
ox80 |
NCF_HAS_UI |
说明组件支持用户接口(例如,Advanced Page或Customer Properties Sheet) |
|
ox400 |
NCF_FILTER |
说明组件是一个过滤器 |
下面Characteristics值的组合是不被允许的:
-
-
.NCF_VIRTUAL,NCF_SOFTWARE_ENUMERATED,和NCF_PHYSICAL是相互排斥的。
-
.NCF_NO_SERVICE不能和NCF_VIRTUAL,NCF_SOFTWARE_ENUMERATED,或NCF_PHYSICAL同时使用。虚拟的、软件仿真的适配器或物理适配器必须有一个相关的服务(设备驱动程序)。
-
下面是支持用户接口的物理适配器的Characteristics项例子:
Characteristics =Ox84; NCF_PHYSICAL,NCF_HAS_UI
-
.BusType
物理适配器的DDInstall节必须包含BusType项,该项说明了总线类型(PCI,ISA,等等)。
BusType项可能的值由INTERFACE_TYPE枚举说明:
|
总线类型 |
值 |
|
ISA |
1 |
|
EISA |
2 |
|
MicroChannel |
3 |
|
TurboChannel |
4 |
|
PCIBus |
5 |
|
VMBus |
6 |
|
NuBus |
7 |
|
PCMCIABus |
8 |
|
Cbus |
9 |
|
MPIBus |
10 |
|
MPSABus |
11 |
|
PNPISABus |
14 |
|
PNPBus |
15 |
如果适配器可用于多种总线类型,那么安装该适配器的INF文件对每种总线类型都应有一个DDInstall节。例如,如果适配器可用于ISA总线和PnPISA总线,INI文件应该有ISA的DDInstall节和PnPISA的DDInstall节。在DDInstall节中的BusType说明该节的总线类型。例子如下:
[al.isa]
BusType=1
[al.pnpisa]
BusType=14
EisaCompressedId和AdapterMask
安装EISA网络适配器的INF文件的DDInstall节必须包括EisaCompressedId项,该项说明EISA压缩ID和适配器掩码。例子如下:
EisaCompressedId=Ox24322432
AdapterMask=Oxffff
-
.PortlDeviceNumber和Port1FunctionNumber
安装多端口网络适配器的INF文件的DDInstall节,包括Port1DeviceNumber项或Port1FunctionNumber项。说明了这个项,当鼠标在网络适配器名字或图标上时,适配器端口信息显示于连接属性对话框(这个通过网络和拨号文件夹来访问)中。如果适配器端口号映射到PCI设备号,则要使用Port1DeviceNumber项。将Port1DeviceNumber设置为第一个PCI设备号。例如,如果PCI设备号4映射到端口1,PCI设备号5映射到端口2,PCI设备号6映射到端口3。用如下项:
Port1DeviceNumber=4
如果适配器端口号顺序映射到PCI函数号,则要使用Port1FunctionNumber项。将Port1FunctionNumber设置成第一个PCI函数号。例如,如PCI函数号2映射到端口1,PCI函数号3映射到port2,PCI函数号4映射于端口3,等等。用如下项:
Port1FunctionNumber=2
PCI设备号或PCI函数号到端口的映射被认为是静态的。同时也认为适配器端口是顺序编码的。
Port1DeviceNumber和Port1FunctionNumber项是互相排斥的。如果两个项存在于同一DDInstall节中,则只使用Port1DeviceNumber项。
删除NetClient,NetTrans,和NetService组件支持的节,但不删除Net组件(适配器)。网络类安装器不对适配器实例进行跟踪。删除节导致删除其他网络适配器和适配器的其他实例共享的文件,使适配器或适配器实例无法工作。
如果必须删除一个Net组件所使用的驱动程序文件,则要用协作安装程序跟踪所有使用该文件的驱动程序。这种协作安装程序既可跟踪同一设备的多个实例,也可跟踪多个设备的驱动程序。协作安装程序的更多信息,参见《Windows 2000 Driver Development Reference》的第一卷的INF文献。
ControlFlags节通常有1个或多个ExcludeFromSelect项。每个ExcludeFromSelect项说明一个网络组件,该组件不作为手动安装的一个选项显示给最终用户。ControlFlags节必须为如下项包括一个ExcludeFromSelect项:
·每个安装的即插即用适配器
·每个由程序自动增加(而非用户手动增加)的软件组件
非即插即用的适配器必须由用户手动增加,因此不应在ControlFlags节中列出。例如,ISA和EISA适配器必须由用户手动安装。
ExcludeFromSelect项的功能和DDInstall节中的Characteristics项的NCF_HIDDEN的功能是不同的。
ExcludeFromSelect项防止适配器或软件组件在选择安装组件对话框中显示。然而,适配器或组件仍能在连接对话框中列出。NCF_HIDDEN防止适配器或组件在任何用户界面中出现,包括连接对话框。更多的信息,参见《Windows 2000 Driver Development Reference》的第一卷。
INF对每个安装的组件都包含1个或多个add-registry-sections。Add-registry-section向注册表增加键和值。INF的DDInstall节包含AddReg说明,它引用1个或多个add-registry-sections。关于add-registry-section和AddReg说明,参见《Windows 2000 Driver Development Reference》卷1中的INF文档。
向组件的实例键中增加键和值
一个或多个add-registry-sections能向实例键中增加键和值:
·为组件设置静态参数(不能通过用户接口修改的配置参数)。参见1.2.7.1节
·说明端口数目(如信道,电路或bearer信道)参见1.2.7.2节
·说明ISDN适配器的键和值。参见1.2.7.3节
·请求另一个网络组件的安装。参见1.2.7.4节
·说明支持定制属性页的值。参见1.2.7.12
向NetClient组件增加键和值
一个NetClient组件的add-registry-section必须将一个NetworkProrider键加入到该组件的service键中。
NetworkProvider键有2个值:说明网络提供者名字的Name和描述网络提供者DLL完全路径的ProviderPath。参见1.2.7.6。
生成Ndi键
每个网络INF文件必须包括至少一个add-registry-section,用来为该文件安装的组件增加Ndi键。Ndi键是一个特殊网络键,在组件的实例键内。加入到Ndi键中的键和值根据网络组件类型和相容性而不同。Ndi键支持如下信息:
·为NetTrans,NetClient,或NetService组件说明HelpText值。参见1.2.7.7。
·为通知对象说明值。参见1.2.7.8
·说明相关服务值。参见1.2.7.9
·说明绑定接口。参见1.2.7.10
·为高级页说明适配器配置参数。参见1.2.7.11
·为过滤器服务说明值。参见1.2.7.13。
·说明束成员关系。参见1.2.7.14
在Windows 95/98中可用,在Window 2000中不再使用的Ndi注册键和值的列表参见1.2.7.15。
1.2.7.1设置静态参数
静态参数只能用INF文件设置一次,不能通过属性页重新配置。
add-registry-section将一个REG_S2值,作为静态参数加入到组件的实例键中。下面是一个例子,将两个静态参数加入到组件实例键中。
[al.staticparams.reg]
HKR,,MediaType,0,"1"
HKR,,InternalId,0,"232"
add-registry-section可以将一些供应商定义的静态参数加入到组件实例键中。
1.2.7.2 为WAN适配器说明WAN端点
WAN适配器的INF文件必须向适配器实例键中增加WanEndpoionts值。WanEndpoints是一个REG_DWORD值,说明了WAN适配器支持的端点数目(如信道,电路或bearer channels)。例如,BRI(基本速率接口)ISDN适配器的WanEndPoints值是2,而PRI(主速率)ISDN适配器的WanEndPoints值是23。
下面是add-registry-section的例子,为一个BRIISDN适配器增加WanEnelpoionts,其值为2。
[al.reg]
HKR,,WanEndpoints,Ox00010001,2
1.2.7.3为ISDN适配器说明ISDN键和值
除了WanEndpoints值(参见1.2.7.2节),ISDN适配器的INF文件还必须向适配器实例键中加入如下键和值(通过add-registry-section)。
IsdnNumDChannels
这个REG_DWORD类型的值说明了ISDN适配器支持的D-Channels的数目。
IsdnAutoSwitchDetect(Optional)
这个可选的REG_DWORD类型值说明,是否ISDN适配器支持自动交换检测。值1表示支持,值0不支持。
IsdnSwitchType
这个REG_DWORD值说明了ISDN适配器支持的交换类型:
ISDN_SWITCH_AUTO Auto Detect(NorthAmericalonly)
ISDN_SWITCH_AUTO ESS5(AT&T,NorthAmerica)
ISDN_SWITCH_NI1 National ISDN1(NI_1)
ISDN_SWITCH_NI2 National ISDN2(NI_2)
ISDN_SWITCH_NT1 Northern Telecom DMS 100(NT_1)
ISDN_SWITCH_INS64 NTT INS64(Japan)
ISDN_SWITCH_ITR6 Germal National(ITR6).此类型很少使用
ISDN_SWITCH_VN3 French National(VN3).此类型很少使用
ISDN_SWITCH_NET3 European ISDN(DSS1)
ISDN_SWITCH_DSS1 European ISDN(DSS1)
ISDN_SWITCH_AUS Australian National此类型很少使用
ISDN_SWITCH_BEL Belgium National此类型很少使用
ISDN_SWITCH_VN4 French National(VN4)
ISDN_SWITCH_SWE Swedish National
ISDN_SWITCH_ITA Italian National
ISDN_SWITCH_TWN TaiWan National
为说明多个交换类型,只要将交换类型值相加即可。ISDN向导(在安装ISDN组件时自动运行)允许用户选择由IsdnSwithTypes说明的交换类型。选择的交换类型决定了随后显示的ISDN配置参数。这些参数包括电话号码,SPID(service profile identifier),子地址和多用户号。
IsdnNumBchannels(增加到D-Chanel键)
D-Channel值是一个0~9的索引,用于指明D-Channel。
IsdaNumBChannels是一个REG_DWORD值,该值被添加到D-channel键中。IsdnNumBchannels说明了由D-Channel支持的B-Channel的数目。
下面是向ISDN适配器实例键增加ISDN键和值的例子。说明了两个D-Channels,每个D-Channel中说明了两个B-Channel。
[ISDNadapter,reg]
HKR,,WanEndpoint,Ox00010001,4
HKR,,IsdnNumDChannels,Ox00010001,2
HKR,,IsdnAutoSwitchDetect,Ox00010001,1
HKR,,IsdnSwitchType,Ox00010001,Ox00000004;NI1
HKR,0,IsdnNumBChannels,Ox00010001,2
HKR,1,IsdnNumBChannels,Ox00010001,2
ISDN向导自身也根据用户指定的参数值向ISDN适配器的实例键中增加ISDN键和值。ISDN向导增加如下的键和值:
·IsdnSwitchType
这个REG_DWORD值指示用户选择的交换类型
·对每个D-Channel,有一个IsdnMultiSubscriberNumbers值.这个REG_MULTI_S2值指明了用户说明的multi_subscriber数目。
·每个B-Channel有一个B-Channel键、IsdnSpid、IsdnPhoneNumber和/或一个IsdnSubaddress值。
· B-Channel键是指示B-Channel的由0开始的索引。B-Channel键值的最大值比IsdnNumBChannels的值小1。
·IsdnSpid是指示SPID的一个REG_SZ值。如果有,就由用户来说明。
·IsdnPhoneNumber是电话号码.如果有,由用户说明
下面是ISDN适配器注册表节的布局示例。每个注册键由方括号括起,例如:[keyname]。粗体ISDN键和值由ISDN适配器的INF文件添加。非粗体的ISDN键和值由ISDN向导添加。
[Enum\emumeratorID\device-instance-id] ;ISDN适配器实例键
WanEndPoints=4
IsdnNumDChannels=2
IsdnAutoSwitchDetect=1
IsdnSwitchType=Ox4 ;NationalISDN1
[Enum\emumeratorID\dervice-instance-id\0] ;D-Channel0
IsdnNumBChannels=2
IsdnMultiSubscriberNumbers=123456723456783456789
[Enum\emumeratorID\device-instance-id\0\0] ;D-channel0的B-Channel0
IsdnSpid=00555121200
IsdnPhoneNumber=5551212
IsdnSubaddress=
[Enum\emumeratorID\device-instance-id\0\1] ;D-Channel0的B-Channel1
IsdnSpid=00555121300
IsdnPhoneNumber=5551213
IsdnSubaddress=
[Enum\emumeratorID\dervice-instance-id\1] ;D-Channel1键
IsdnNumBChannels=2
IsdnMultiSubscriberNumbers=867530923901257658156
[Enum\emumeratorId\dervice-instance-id\1\0] ;D-Channel1的B-Channel0
IsduSpid=00555987600
IsdnPhoneNumber=5559876
IsdnSubaddress=
[Enum\emumeratorID\dervice-instance-id\1\0] ;D-Channel1的B-Channel1
Isdnspid=00555876500
IsdnPhoneNumber=5558765
IsdnSubaddress=
1.2.7.4安装多协议WAN NICs
多协议WAN NIC提供多于1种的WAN协议。例如,NIC可能允许用户选择ISDN,帧中继或T1信道。在安装NIC或配置NIC期间,用户可以选择WAN协议。
多协议WAN NIC的供应商必须提供协作安装程序,以安装向导页。(协作安装程序详细信息,参见《Plug and Play,Power Management,and Setup Design Guide》,以及《Windows 2000 Driver Development Reference》卷1)。向导页提示用户选择WAN协议。
·如果用户选择ISDN,则显示ISDN向导。ISDN向导提示用户输入ISDN交换类型和其他ISDN参数值。(参见1.2.7.3节)
·如果用户选择WAN协议,向导在WAN NIC的实例键中增加ShowIsdnPages值。在这种情况中,向导将ShowIsdnPages设置成0,从而阻止ISDN向导的显示。
在安装WAN NIC后,用户可以使用NIC的属性页重新配置NIC。
·如果用户将协议从ISDN改为WAN协议,属性页将ShowIsdnPage值加入WAN NIC的实例键中。属性页设置ShowIsdnPages为0,阻止ISDN向导的显示。
·如果用户将协议改为ISDN,WAN NIC的属性页显示一个对话框提示用户确认改变。当用户确认改变后,属性页将ShowIsdnPages设置成1。当用户再次打开属性页时,显示ISDN向导。如果多协议WAN NIC支持ISDN,绑定接口中的LowerRange必须设置成isdn(参见1.2.7.10节)。如果showIsdnPage注册值不存在,且NIC的LowerRanger被设置为isdn,安装和配置时显示ISDN向导。如果showIsdnPages设置成0,ISDN向导不显示。ShowIsdnPage设置成1,ISDN向导在NIC配置时显示。
1.2.7.5请求安装另一个网络组件
为正常运作,网络组件可能需要安装1个或多个其他网络组件。网络INF文件用RequiredAll值说明这些依赖性。RequiredAll值被加入到需要安装其他组件的组件的Ndis键中。(通过add-registry-section)。
下面的例子显示了add-registry-section的RequiredAll项:
[ndi.reg]
HKR,Ndi,RequiredAll,0,"Component id"
组件ID是所需要的网络组件的hw-id(参见1.2.3节)。如果网络组件要安装多个其他组件,对每个组件都使用一个RequiredAll项,如下所示:
[HKR,Ndi,RequireAll],0,"component2 id"
RequiredAll仅用于安装那些不能由用户安装的隐藏网络组件。这种组件不为用户接口所支持。
由RequiredAll说明的组件只有在通过RequiredAll请求安装该组件的组件被删除后,才能被删除。例如,如果组件A的INF文件使用RequiredAll说明了对组件B的依赖,组件B在组件A删除时才能删除。
RequiredAll仅安装在组件运行时,必须需要的其他组件。例如,Net组件(适配器)的INF文件中,使用RequiredAll说明安装TCP/IP,用户在适配器删除前不能删除TCP/IP。由于适配器可以不需要TCP/IP,适配器的INF文件不应该使用RequiredAll说明对TCP/IP的依赖。
说明RequiredAll依赖性的INF文件,必须确保所需网络组件的INI文件在inf目录下。它通常有一个CopyFiles节。CopyFiles节的更多信息,参见《Plug and Play,Power Management,and Setup Design Guide》,以及《Windows 2000 Driver Development Reference》卷1。
如果由RequiredAll说明的网络组件安装失败,依赖于该组件的网络组件也无法成功安装。
1.2.7.6说明NetCLient组件的名字和提供者
在用户接口中可见的安装NetClient组件的INF文件必须在该组件的Service键中增加一个NetworkProvider
键。INF文件通过add-registry-section增加NetworkProvider键,这在该组件的Service-install节中用AddReg引用。
NetWorkProvider键有2个值:一个描述网络提供者字的Name和描述网络提供者DLL完全路径的ProviderPath。
下面是一个add-registry-section的例子,用以向组件实例键增加NetworkProvider键。
[NWCWorkStation.AddReg]
HKR,NetworkProvider,Name,0,"NetWare or Compatible Network"
HKR,NetworkProvider,ProviderPath,Ox2000,"%11%\nwprovau.dll"
安装NetClient组件的INF文件不必修改组件的...Control\Network\Provider\Order键下的ProviderOrder值。这由网络类安装器自动完成。
1.2.7.7增加HelpText值
NetTrans,NetClient,NetService网络组件的INF文件应该在组件Ndi键中增加HelpText值(REG_SZ)。HelpText值是一个字符串,说明组件的功用。例如,NetClient组件的HelpText值不应只简单地指明这个客户,而且还需指出客户允许用户和什么连接。在连接属性对话框的Genenal页中,当页中组件被选择时,HelpText值出现在页底部。Net组件(适配器)和IrDA组件不支持HelpText值。下面是add-registry-section的例子,用来向Ndi键中增加HelpText值:
[ms_Protocol.ndi_reg]
HKR,Ndi,HelpText,0,%MyTransport_Help%
HelpText值是一个%strkey%形式的标志,这个在INF文件的Strings节中定义。Strings节的更多信息参见《Plug and Play,Power Management,and Setup Design Guide》,以及《Windows 2000 Driver Development Reference》卷1。
1.2.7.8为通知对象增加注册值
NetTrans,NetClient或NerService组件可以有一个通知对象,用来实现以下功能:
·显示组件用户接口
·将绑定事件通知组件,使组件能实现绑定过程上的一些控制。
·提供条件安装。
详情参见第2章。
Net组件(适配器)不支持通知对象,它使用的是协作安装程序。协作安装程序的详情,参见《Plug and Play,Power Management,and Setup Design Guide》,以及《Windows 2000 Driver Development Reference》的卷1的协作安装程序文档。
如果组件提供通知对象,则此组件的INF文件必须将下面两个值加进组件Ndi键。
·ClsID
说明组件对象的GUID。通过运行uuidgen.exe得到GUID。详情参见 Platform SKD。
·ComponentDll
说明通知对象DLL的路径。如果DLL不在Window\system32目录下,则应说明为完全路径。
下面是将ClsID和ComponentDll加入到Ndi键中的add-registry-section例子:
[MS_Protocol.ndi.reg]
HKR,Ndi,ClsID,O,“GUID”
HKR,Ndi,ComponentDll,O,"notifyobject.dll"
有通知对象的组件的DDInstall节必须包含CopyFiles指令,来引用file-list-section,该节将通知对象DLL复制到DirectionDirs节说明的目的目录中。关于CopyFiles指令和DirectionDirs节的详情参见《Plug and Play,Power Management,and Setup Design Guide》,以及《Windows 2000 Driver Development Reference》的卷1的INF文档。
1.2.7.9向Ndi键增加服务相关值
如果组件有一相连的服务(设备驱动程序),add-registry-section必须将Service值加入到Ndi键中。该值是个REG_SZ值,说明了与组件相连系的主要服务。Service值必须和AddService指令中的ServiceName参数一致,该指令引用了Serivce-install-section(参见1.2.8节)。
如果组件有1个或多个相连系的服务,由DDInstall节引用的add-registry-section必须将CoServices值加入到Ndi键中。CoService值是MULTI_SZ值,说明了组件安装的所有服务,包括Service值说明的主要服务。所有NetTrans,NetClient和NetService组件都需要CoServices值。由于仅有1个服务能连系于1个适配器,Net组件(适配器)不应支持CoServices值。除了关闭服务,所有服务相关的操作按它们在Coservices中所列的顺序执行。例如,服务按它们所列的顺序开始,关闭时却是逆序的。只有当服务在CoServices中列出时,服务相关的操作才能被执行。
如果在CoServices中列出的服务不想在组件安装时启动,这些服务应该在ExcludeSetupStartServices值(MULTI_SZ)中列出,该值被加入到Ndi键中。
下面是一个add-registry-section,用来将服务相关值加入到Ndi键中:
[Ms_Protocol.ndi.reg]
HKR,Ndi,Service,O,"MYT3"
HKR,Ndi,CoService,Ox10000,"MYT3","MYT3CO"
HKR,Ndi,ExcludeSetupStartService,Ox10000,"MYT3CO"
1.2.7.10说明绑定接口
对安装的每个网络组件,网络INF文件必须为此组件说明向上和向下的接口,这可以通过向NDi键中加入Interface键来达到。
Interface键至少有2个值:
·1个UpperRange值(REG_SZ),用以定义组件可以绑在其上边界的接口。
·1个LowerRage值(REG_SZ),用以定义组件可以绑定在其下边界的接口。(对物理适配器来说,这个接口是网络介质,如以太网或信令环网)。
Windows 95/98的网络INF文件中的DefUpper和DefLower,Windows 2000 的INF文件不支持。
下表列出了微软支持的UpperRange值:
UpperRange 值 描述
Netbios NetBIOS
Ipx IPX
Tdi TCP/IP的TDI接口
ndis5 NDIS 5.x(ndis2,ndis3和ndis4不应再用)。对于非ATM
网络组件这个值必须说明,如非ATM适配器,
它的上边界与NDIS接口。
Ndisatm ATM支持的NDIS 5.x。这个值在ATM网络组件中是必须
的,如ATM适配器,它的上边界和NDIS接口相接。
ndiswan WAN适配器的上边界。这个值的说明导致操作系统自动
使WAN适配器用于RAS。
Ndiscowan WAN适配器的上边界,面向连接的NDIS在上面运行。
Noupper 所有不暴露上边界给绑定用途的组件的上边界。例如
有一个private接口的组件。
Winsock Windows socket接口
ndis5_atalk NDIS 5.x Net组件(适配器)的上边界,在其上边界仅绑
定AppleTalk接口
ndis5_dlc NDIS5.xNet组件适配器的上边界,在其上边界仅绑定
DLC接口
ndis5_ip NDIS5.xNet组件(适配器)的上边界,在其上边界仅绑定
TCP/IP接口
ndis5_ipx NDIS5.xNet组件(适配器)的上边界,在其上边界仅绑定
IPX接口
ndis5_nbf NDIS 5.x Net组件(适配器)的上边界,在其上边界仅绑
定NetBEUI接口
ndis5_strems NDIS5.xNet组件(适配器)的上边界,在其上边界仅绑定
streams接口
下表是微软支持的LowerRange值的列举:
LowerRange值 描述
ethernet 以太网适配器的下边界
atm ATM适配器的下边界
tokenring 令牌环网的下边界
serial serial 适配器的下边界
fddi FDDI适配器的下边界
baseband baseband适配器的下边界
arcnet Arcinet适配器的下边界
localtalk LocalTalk适配器的下边界
isdn ISDN适配器的下边界
wan WAN适配器的下边界
nolower 某些组件的下边界,这些组件都不将下边界暴露给绑
定用途。
ndis5 NDIS 5.x(ndis2,ndis3,ndis4不再使用)。对于所
有下边界通过NDIS与非ATM组件接口的组件都必须
说明。
Ndisatm 由ATM支持的Ndis5.x。所有下边界通过NDIS与ATM
组件接口的组件都必须说明。
UpperRange和LowerRange说明了组件可绑定的接口类型,而不是实际的组件。绑定引擎将网络组件绑定到所有提供相应接口(在适当的边界上)的组件。例如,LowerRange值为ndis5的协议,绑定到所有UpperRange值为ndis5的组件,如物理或虚拟适配器。
如果NDIS 5.x Net组件(适配器)和一个或多个协议工作,那么它的UppeRange应该赋予一个或多个协议值,如ndis5_atalk,nids5_dlc,ndis5_ipx,ndis5_nbf或ndis5_streams。这样的Net类组件不应将其UpperRange值赋为ndis_5,因为这将使该组件绑定于所有提供ndis5下边界的协议。INF文件开发者可以对private绑定接口使用供应商的特定UpperRange和LowerRange值。例如,如果供应商只想将其适配器绑定到自己的私有协议驱动程序,那么INF文件开发者可以将适配器的UpperRange说明为XXX,私有协议的LowerRanger说明为XXX。Windows 2000绑定引擎将所有UpperRange值为XXX的组件(此例中是适配器)绑定到所有LowerRange值为XXX的组件(此例中是私有协议)上。
下面是add-registry-section的一个例子,用于为ATM适配器增加UpperRange和LowerRange。
[addreg-section]
HKR,Ndi\Interfaces,UpperRange,0,"ndisATM"
HKR,Ndi\Interfaces,LowerRange,0,"atm"
1.2.7.11为高级属性页说明配置参数
安装Net组件(适配器)的INF文件可以说明适配器配置参数,这些参数将在组件的高级属性页中显示。用户在高级属性页中说明的配置值被写到此组件的根实例键中。
如果适配器支持高级属性页,适配器的DDInstall节中的Characteristics项必须包括NCF_HAS_UI值。网络INF文件通过add-registry-section说明在高级属性页中显示的配置参数,add-registry-section在该组件的DDInstall节中引用。这种add-registry-section在Ndi\params键中增加一个或多个子键。配置参数的子键格式为Ndi\params\SubkeyName, SubkeyName是说明供应商参数名字的REG_SZ值。例如,说明transceiver类型参数的键,可以命名为Ndi\params\TransceiverType。
以下的键保留,不能作为Ndi\params\SubkeyName使用。这些键包括BundleId,Characteristics,ComponentId,Description,DriverDesc,InfPath,InfSection,InfSectionExt,Manufacturer,NetCfgInstanceId,Provider和ProviderName。
对于每个加入到Ndi\params中的参数子键,add-registry-section必须加入ParamDesc(参数描述)和Type值。add-registry-section也可以为这个参数增加Default和Optional值,并且如果参数式数字的,也可增加Min,Max和Step值。下表描述了可被加入到Ndi\params键中的值:
值名 值 描述
ParamDesc String 说明在高级属性页中显示的参数名
Type int,long,word,dword,
edit,或enum 说明参数类型int,long,word说明是数字参数。edit,enum说明是文本参数。
Default
默认值 为参数说明默认值。对数字参数,默认值必须是数值(int,long,word或dword)。对文本参数,默认值必须是字符串。必选参数必须设默认值,可选参数不应设默认值。
optional
0或1 0说明参数是必需的。1说明参数是可选的。在高级属性页中用户可以将可选参数设置为Not Present。但对于必需参数,用户必须说明一个值或使用默认值。
Min 数字值 说明数字参数的最小值
Max 数字值 说明数字参数的最大值
Step 数字值 说明数字参数有效值之间的步长。以最小值为起点。
enum参数的值域由如下形式的子键说明:
Ndi\params\SubkeyName\enum
每个枚举值都必须提供这个键。每个enum子键说明一个数字值(从0开始)和对该值的描述。
下面是add-registry-section的例子,用来增加名为TransType的配置参数。
[al.params.reg]
HKR,Ndi\params\TransType,ParamDesc,0,"TranseiverType"
HKR,Ndi\params\TransType,Type,0,"enum"
HKR,Ndi\params\TransType,Default,0,"0"
HKR,Ndi\params\TransType,optional,0,"0"
HKR,Ndi\params\TransType\enum,"0",0"Auto-Connector"
HKR,Ndi\params\TransType\enum,"1",0,"Thick Net(AUI/DIX)"
HKR,Ndi\params\TransType\enum,"2",0,"Thin Net(BNC/COAX)"
HKR,Ndi\params\TransType\enum,"3",0,"Twisted-Pair(TPE)"
1.2.7.12为网络适配器说明定制属性页
如果高级属性页没有为Net组件(适配器)提供合适的配置选择,可以生成一个或多个定制属性页,如下所示:
1.生成Microsoft Win32属性页。参见Platform SDK
2.生成属性页扩展DLL,该DLL提供AddPropSheetPageProc和ExtensionPropSheetPageProc回调函数。参见Platform SDK。
3.用add-registry-section将EnumPropPages32键加入到适配器的实例键中。EnumPropPages32键有两个REG_SZ值:输出AddPropSheetPageProc函数的DLL名字和ExtensionPropSheetPageProc函数的名字。下面是一个add-registry-section例子,用来增加EnumPropPages32键:
HKR,EnumPropPages32,0,"DLL name,ExtensionPropSheetPageProc function name"
4.在适配器的INF文件中,包括一个CopyFiles节,将属性页扩展DLL复制到Windows/systems32目录下。关于Copyfile节的详情,参见《Plug and Play,Power Management,and Setup Design Guide》,以及《Windows 2000 Driver Development Reference》的卷1的INF文档。
5.在适配器的DDInstall节中,将NCF_HAS_UI说明为一个Characteristics值(参见1.2.4节),用以指明适配器支持的一个用户接口。
6.当用户确认属性页中所作的改动后,属性页扩展DLL必须调用SetupDiGetDeviceInstallParams,并在在参数SP_DEVINSTALL_PARAMS结构中设置DI_FLAGEX_PRORCHANGE_PENDING标志,然后用该结构调用SetupDiSetDeviceInstallParams,重装驱动程序,从而读入改变后的参数值。
1.2.7.13说明过滤器服务值
安装网络过滤器组件的INF文件必须说明过滤器服务值。本节将描述怎样定义一个过滤器服务。网络过滤器组件包括以下两个部分:
·过滤器服务
·过滤器设备
一个网络过滤器的服务和设备属于同一过滤器驱动程序。安装网络过滤器既需要过滤器服务的INF文件也需要过滤器设备的INF文件。过滤器服务INF文件必须说明Ndi键下的过滤器组件的Service值。过滤器设备INF文件,包含了AddService指令,该指令引用了Service-install节,在该节中说明了过滤器服务在何时、怎样被装载。AddService指令的ServiceName值必须和过滤器组件的服务(Service)名相匹配。过滤器设备INF文件中的Service-install节的ServiceBinary项说明了过滤器驱动程序的二进制路径。在过滤器安装过程中,用过滤器服务INF文件的CopyFiles指令,将过滤器驱动程序传输到目标计算机中。参见1.2.7.9节和1.2.8节。
下面是过滤器服务INF文件说明过滤器组件服务名字的一个例子:
HKR,Ndi,service,,sfilter
这个过滤器组件服务名字也就是要提交给NDIS的名字。过滤器组件服务名字不需要和过滤器驱动程序的二进制名字相同,但在通常情况下它们是相同的。
当INF文件增加过滤器组件服务时,过滤器设备INF文件是怎样引用过滤器组件服务名的呢?
示例如下:
[SFilterMP.ndi.Services]
AddService=Sfilter,2,SfilterMP.AddService
[SFilterMP.AddService]
DisplayName=%SFilter_Desc%;"Sample Filter Miniport"
ServiceType=1;SERVICE_KERNEL_DRIVER
StartType=3;SERVICE_DEMAND_START
ErrorControl=1;SERVICE_ERROR_NORMAL
SericeBinary=%12%\passthru.sys;filterdriver
LoadOrderGroup=PNP_TDI
过滤器服务INF文件的Ndi键必须支持如下注册表项,用以定义过滤器服务:
FilterClass
FilterClass说明了过滤器服务类。过滤器类可以是下表值中的一个:
值 含义
scheduler 包调度过滤服务。这个过滤器类在链中是最高的。包调度程序检测
802.1p优先权,这优先权是由QoSsignaling组件赋给包的。
包调度程序根据优先级将这些包发送给低层的驱动程序。
loadbalance 负载平衡过滤服务。这个过滤器类在包调度和失败结束过滤器之
间。负载平衡过滤器通过将工作负载分配给微端口实例束,平衡
包传输的工作负载。
failover 失败结束过滤器。这个过滤器类是链中最低的。那就是说没有其他
过滤器可以处于这个过滤器设备和适配器之间。
FilterClass值确定过滤器在过滤器栈中的位置。
注意:每个过滤器服务类只有一个过滤器存在于过滤器分层栈中。例如,两个调度过滤器不能同时在栈中出现。
FilterDeviceInfFile
FilterDeviceInfFile为过滤器设备说明INF文件的名字。过滤器设备INF文件定义了过滤器设备,过滤器服务用它为某个网络适配器过滤信息。过滤器设备是一个虚拟NIC。
FilterDeviceInfId
FilterDeviceInfId说明了过滤器设备的标识符。标识符在过滤器设备的INF文件的Models节中列出。过滤器设备是由过滤器驱动程序为每个物理适配器初始化的微端口实例。
FilterMediaTypes
FilterMediaTypes说明了过滤器服务过滤的介质类型。介质类型列表,参见1.2.7.10节中的微软支持的LowerRange值列表。过滤器服务INF在Ndi键下Interfaces键中说明了这些介质类型。
注意:为FilterMediaTypes说明合适的介质类型是很关键的。过滤器设备只能安装在这种物理适配器上,即该适配器所连的网络介质至少要和过滤器介质类型中的一个相匹配。物理适配器的LowerRonge项说明了网络介质,如以太网或信令网。
下面是过滤器服务INF文件定义过滤器服务的值的一个例子:
HKR,Ndi,FilterClass,failover
HKR,Ndi,FilterDeviceInfFile,netsf_m.inf
HKR,Ndi,FilterDevviceInfId,ms_sfiltermp
HKR,Ndi,\Interfaces,FilterMediaTypes,"ethernet,tokenring,fddi"
虽然其他网络INF文件可能为安装的组件说明向上和向下绑定接口,但是过滤器服务INF文件必须说明,它不是出于绑定目的而暴露上、下边界。过滤器服务INF文件在Interface键中说明这个特性。下面是说明这个特性的例子:
HKR,Ndi\Interfaces,UpperRange,,noupper
HKR,Ndi\Interfaces,LowerRange,,noloner
1.2.7.14说明束成员关系
安装Net组件(物理或虚拟适配器)的INF文件可说明这些适配器属于同一个适配器束。NDIS中间层驱动程序和过滤器驱动程序(输出虚拟网络适配器)包括在Net类中。NDIS驱动程序通过在适配器束上分配工作负载,来平衡负载。
关于负载平衡的更多信息,参见《Miniport NIC Driver》的第2部分第10章。
为了说明适配器属于某个适配器束,安装适配器的驱动程序INF文件必须包含BundleId键和一个大小写敏感的字符串值(REG_SZ)。这个字符串值说明了适配器的驱动程序束。这个注册值用束标志符信息来配置。
下面是一个驱动程序INF文件的add-registry-section例子,用来将BundleId子键加入到Ndi\params键中,并赋给BundleId的ParamDesc(参数描述)一个字符串值“Bundle1”。
[al.params.reg]
HKR,Ndi\Params\BundeId,ParamDesc,0,"Bundle1"
1.2.7.15 Window 2000中不用的 Window 95/98 Ndi值和键
下面列出的Ndi注册键和值在Windows 95/98中使用,但在Windows 2000中不再使用。这些信息帮助开发者把驱动程序从95/98上移植到Windows 2000上。
·DevLoader
·DeviceVxD
·DriverDesc
·Ndi\DeviceID
·Ndi\NdiInstaller
·InfFile
·InfSelection
·Ndi\InstallInf
·Ndi\CardType
·StaticVxD
·Ndi\Interfaces\DefUpper
·Ndi\Interfaces\DefLower
·Ndi\Interfaces\RequireAny
·Ndi\Compability
·Ndi\Install
·Ndi\Remove
·Ndi\Params\Param_key_name\flag
·Ndi\Params\Param_key_name\location
·Ndi\param_key_name\resc
·Ndi\filename\...
·NDIS\...
Windows 2000不支持Ndi\param_key_name\resc和Ndi\Params\param_key_name\flag值。这意味着用户不能通过高级页配置适配器资源。
1.2.8 DDInstall.Service节
DDInstall.Services节包括一个或多个AddService指令,每个指令引用了INF作者定义的Service-install-section,它说明了组件的驱动程序何时以及如何加载。
在安装Net组件(适配器)的INF文件中必需一个DDInstall.Services节。即在安装NetTrans,NetClient或NetService组件的INF文件中该节是可选的。
DDInstallService节中的AddService指令也能引用为组件安装错误日志的error-log-install-section。错误日志对所有网络组件是可选的。DDInstall.Services节和AddService指令的细节化描述参见《Plug and Play,Power Management,and Setup Design Guide》以及《Windows 2000 Driver Development Reference》。第1卷的INF文件格式描述,。
下面是DDInstall.Services节,service-install-section,error-log-install-section和add-registry-section(被error-log-install-section中的AddReg指令引用)的例子:
[al.ndi.NT.Services]
AddService=a1,2,al.AddService,al.AddEventLog
[a1.AddService]
DisplayName=%Adapter1.DispName%
ServiceType=1;SERVICE_KERNEL_DRIVER
StartType=2;SERVICE_AUTO_START
ErrorControl=1;SERVICE_ERROR_NORMAL
ServiceBinary=%12%\al.sys
LoadOrderGroup=NDIS
[a1.AddEventlog]
AddReg=al.AddEventLog.reg
[a1.AddEventlog.reg]
HKR,,EventMessageFile,Ox00020000,"%%SystemRoot%%\system32\netevent.dll"
HKR,TypeSupported,Ox00010001,7
AddService指令的ServiceName参数(上例中的a1),必须和组件的Ndi\Service值相匹配。参见1.2.7.9节。
1.2.9 NetworkProrider和PrintProvider节
由于NetClient组件向用户提供网络服务,它们被认为是网络提供者。NetClient组件如Microsoft Client for Networks和NetWare Client。
除了作为网络提供者外,NetClient组件还可以是一个打印提供者。打印提供者向网络中的用户应用程序提供打印服务。
NetClient组件总是作为网络提供者来安装。安装NetClient组件的INF文件不需要NetworkProvider节,除非下述条件之一成立:
·说明了这个组件的替代设备名字。
·为使用net view命令,为组件指定短名(参见1.2.9.1节)。
安装作为打印提供者的NetClient组件的INF文件,必须为该组件包含一个PrinterProvider节(参见1.2.9.2节) 。安装NetClient组件的INF文件也必须包含一个add-registrg-section(通过service-install-section中的AddReg指令引用),用来向组件service键中增加一个NetworkProvider键(参见1.2.7.6节)。
1.2.9.1包含一个NetworkProvider节
NetworkProvider节说明了1个或两个如下信息:
NetClient组件的替代设备名和用于net view命令的短名。为了创建一个NetworkProrider节,将.NetworkProvider扩展名加入到DDInstall节中,示例如下:
[DDInstall] ;InstallSection
[DDInstall.NetworkProvider] ;NetworkProvidersection
说明一个设备名
正常情况下,网络类安装器通过将组件的Ndi\Service值(参见1.2.7.9节)复制到组件service键下的NetworkProvider键中,来创建网络提供者的设备名。为了给组件说明不同的设备名,在NetworkProvider节中包含DeviceName项,如下例所示:
[DDInstall-section.NetworkProvider]
DeviceName="nwrdr"
DeviceName是可选的,仅在Ndi\Service值作为网络提供者的设备名不够用时,才会说明。
说明一个短名
为使用NetWare的net view命令而为网络提供者说明一个短名,将在NetworkProvider节中包含一个ShortName项,如下例所示:
[DDInstall-section.NetworkProvider]
ShortName=”nw”
下面是net view命令所用短名的例子:
net view /n:nw
ShortName比网络提供者的全名容易记,也容易打印。
ShortName是可选的,仅在需要的时候说明。
1.2.9.2 包括一个PrintProvider节
安装NetClient组件(这里是一个打印提供者)的INF文件必须包括PrintProvider节。为了生成一个PrintProvider节,在DDInstall节中加入.PrintProvider扩展名,如下例所示:
[DDInstall-section];InstallSection
[DDInstall-section.printProvider];PrintProvidersection
PrintProvider节必须包括如下项:
·PrintProviderName
一个说明打印提供者的非本地字符串
·PrintProviderDll
打印提供者DLL的文件名
·DisplayName
说明打印提供者名字的本地字符串。DisplayName可以不同于PrintProviderName。
PrintProviderName和PrintProviderDll项提供一些信息,这些信息被用作AddPrintProvider函数的输入值(PROVIDER_INFO_1结构)。AddPrintProvider函数将打印提供者组件作为打印提供者加入。关于AddPrintProvider函数的更多信息,参见Platform SDK。
下面是PrintProvider节的一个例子:
[DDInstall-section.PrintProvider]
PrintProviderName="NetWare or Compatible Network"
PrintProviderDll="nwprovau.dll"
DisplayName="%NWC_Network_Display_Name%"
1.2.10 Winsock节
提供Winsock接口的NetTrans组件的INF文件必须说明Winsock的依赖性。这个INF文件必须包含一个Winsockinstall节。为创建一个Winsockinstall节,将.Winsock扩展名增加到该协议的DDInstall节名中。例如,如果DDInstall节命名为Ipx,该协议的Winsockinstall节必须命名为Ipx.Winsock。
Winsock安装节必须包含AddSock指令。AddSock指令说明供应商命名的节,该节中包括了增加到组件的HKEY_LOCAL_MACHINE\SYSTEM\CurrentControl\Services\TransportDriver-
Name\Params\Winsock键中的值。
由AddSock指令引用的供应商命名的节必须包含如下值:
值名 描述
TransportService 说明协议服务名的REG_SZ值。这必须和该协议
Ndi\Servce值相同。(参见1.2.7.9节)
HelperDllName 一个REG_EXPAND_SZ值,说明该协议的
WindowsSocketsHelper(WSH)DLL。参见第3部分。
MaxSockAddLength 一个REG_DWORD值,说明了最大有效SOCKADDR的
尺寸,以字节为单位。
MinSockAddLength 一个REG_DWORD值,说明了最小有效SOCKADDR
的尺寸,以字节为单位
如果说明了名字空间提供的可选ProviderId,下面的值也必须说明:
值名 描述
ProviderId 说明GUID的REG_SZ值,用来签别名字空间提供者。GUID
作为所有名字空间提供者的键。通过运行
uuidgen.exe得到GUID。详情参参见platform SDK。
LibraryPath 一个REG_EXPAND_SX值,说明名字空间提供者DLL的完全路
径。
DisplayString 一个本地化的字符串,说明名字空间提供者在用户接口中的
显示名。
SupportedSpace 一个REG-DWORD值,说明一个由名字空间提供者支持的名字
空间。下面是在Winsock2.h中定义的名字空间值:
名字空间 值
NS_ALL 0
NS_SAP 1
NS_NDS 2
NS_PEER_BROWSE 3
NS_TCPIP_LOCAL 10
NS_TCPIP_HOSTS 11
NS_DNS 12
NS_NETBT 13
NS_WINS 14
NS_NBP 20
NS_MS 30
NS_STDA 31
NS_CAIRO 32
NS_X500 40
NS_NIS 41
NS_WRQ 50
Version 一个可选的REG_DWORD值,说明了名字空间提供者的版本号。
如果此值没有说明,则用缺省值(1)。名字空间
提供者的详情参见Platform SDK。
下例显示了IPX协议的Winsock节:
[Ipx.Winsock]
AddSock=Install.IpxWinsock
[Install.IpxWinsock]
TransportService=nwlinkpipx
HelperDllName="%%SystemRoot%%\System32\wshisn.dll"
MaxSockAddrLength=Ox10
MinSockAddrLength=Oxe
ProviderId="GUID"
LibraryPath="%SystemRoot%\\System32\\nwprovaa.dll"
DisplayString=%NwlnkIpx_Desc%
SupportedNameSpace=1
Version=2
通过包括一个Winsockremove节,INF文件为一个协议删除Winsock依赖性。为创建一个Winsock-remove节,将.Winsock扩展名加入到协议的Remove节名中。例如,协议的Remove节名是Ipx.Remove,那么该Winsock-remove节名必须为Ipx.Remove.Winsock。
Winsock-remove节包含一个DelSock指令,该指令说明了一个INF-writer-named节。INF-Writer-named节必须说明需删除的传输服务。如果ProviderId已经注册,vendor-named节也必须说明要删除的ProviderId.下例显示了删除Ipx协议Winsock依赖性的两个节:
[Ipx.Remove.Winsock]
DelSock=Remove.IpxWinsock
TransportService=nwlinkipx
ProviderId="GUID"
1.2.11网络组件安装需求总结
本节总结如下类型的网络组件安装需求:
·网络适配器
·网络协议驱动程序
·中间层网络驱动程序
·网络过滤器驱动程序
·网络客户
·网络服务
1.2.11.1网络适配器的安装需求
本节总结了网络适配器的安装需求。
一般需求
INF文件节 状态 注释
Version 需要 Class=Net
ClassGUID={4D36E972-E325-11CE-08002BE10318}
SourceDisksNames
和
SourceDiskFiles 如果..,
则需要 如果INF文件没有随Windows 2000发布时需要。如果INF文件随Windows 2000发布,在version节中必须说明一个LayoutFile项,并且不用SourceDiskNames和SourceDiskFiles节。
DestinationDirs 需要 没有特殊网络需求。
ControlFlags 需要 在安装即插即用(PnP)适配器的INF文件中必须包含ExcludeFromSelect项。对非PnP适配器,无需列出。
Manufacturer 需要 无特殊网络需求
Models 需要 hw-id必须和PnP管理器的适配器提供的硬件ID相匹配。
DDInstall 需要 Characteristics项可用的值:
NCF_VIRTUAL,NCF_SOFTWARE_ENUMERATED,NCF_PHYSICAL,NCF_MULTIPORT_INSTANCED_ADAPTER,NCF_HAS_UI,NCF_HIDDEN,NCF_NOT_USER_REMOVABLE。
NCF_VIRTUAL,NCF_SOFTWARE_ENUMERATED和NCF_PHYSICAL是相互排斥的。
对于物理适配器,BusType项是必需的。对EISA适配器,EisaCompressedID项是必需的。这个项说明了EISA压缩ID和适配器掩码。多端口网络适配器需要Port1DeviceNumber或Port1FunctionNumber项。
DDInstall.Services 需要 无特殊网络需求
add_reg_sections 需要 需要:
创建Ndi键
说明服务相关值
说明束成员关系(仅对LBFO微端口)
说明绑定接口
可用的绑定接口:
UpperRange:
ndis5,ndisatm,ndiswan,ndiscowan,noupper,ndis5_atalk,ndis5_dlc,nids5_ip,ndis5_ipx,ndis5_nbf,ndis5_streams
LowerRange:
ethernet,atm,tokenring,serial,fddi,baseband,broadbond,arcnet,isdn,localtalk,Wan
可选项:
为组件设置静态参数
需要其他网络组件的安装
为高级属性页说明配置参数
生成定制属性页
Strings 需要 无特殊网络需求
WAN适配器的额外需求
以下部分描述WAN适配器的额外安装需求:
·说明端点数目(如信道,电路或bearer Channels)
·为ISDN适配器说明键和值
·安装多协议WAN适配器
不支持
Remove节
通知对象
1.2.11.2网络协议安装要求
本节总结了网络协议的安装需求
一般需求
INF文件节 状态 注释
Version 需要 Class=NetTrans
classGuid={4D36E973-E325-11CE-BFC1-08002BE10318}
SourceDiskNames和SourceDiskFiles 如果..,
则需要, 如果INF文件没有随Windows 2000发布则需要。如果INF文件随Windows 2000发布,在Version节中必须说明一个LayoutFile项,不使用SourceDiskNames和SourceDisksFiles节。
DestinationDirs 需要 无特殊网络需求
ControlFlags 可选 无特殊网络需求
Manufacturer 需要 无特殊网络需求
Model 需要 hw_id由提供者名字,下划线和制造商名或产品名组成如:MS_DLC。
DDInstall 需要 Characteristics项值:
NCF_HIDDEN,NCF_NO_SERVICE,NCF_NOT_USER_REMOVABLE,NCF_HAS_UI
DDInstall.Services 可选 无特殊网络需求
add_reg_sections 需要 需要:
创建Ndi键
说明绑定接口
允许的绑定接口:
UpperRange:
netbios,ipx,tdi,Winsock,noupper
LowerRange:
ndis5,ndisatm,nolower
可选:
为组件设置静态参数
需要其他网络组件的安装
说明相关服务值
说明HelpText值
为一个通知对象说明值
Remove 可选
WinsockSections 可选 对于一个提供Winsock接口的协议,Winsock_install是必需的,Winsock-remove节是可选的。
Strings 需要 无网络特殊需求
1.2.11.3中间层网络驱动程序的安装需求
本节总结了中间层网络驱动程序的安装需求。
INF文件节 状态 注释
Version 需要 Class=Net
ClassGuid={4D36E972-E325-11CE-BFC10802BE-10318}
SourceDiskNames
和
SourceDisksFiles 如..,
则需要 如果INF文件没有随Windows 2000发布,这个节是必需的。如果INF文件随Windows 2000发布,Version节中的Layoutfile项必须说明,不使用SourceDiskNames和SourceDisksFiles节。
DestinationDirs 需要 无特殊网络需求
ControlFlags 可选 无特殊网络需求
Manafacturer 需要 无特殊网络需求
Models 需要 hw_id由提供者名字,下划线和制造商名字或产品名字组成如:MS_DLC
DDInstall 需要 Characteristics项:
NCF_VIRTUAL是必需的。
NCF_HIDDIN和NCF_NOT_USER_REMOVABLE是可选的。
DDInstall.Services 需要 无网络特殊需求
Add-reg-sections 需要 需要:
创建Ndi键
说明相关服务值
说明绑定接口
可用的绑定接口:
UpperRange:
ndis5,ndisatm,ndiswan,ndiscowan,noupper,nids5_atalk,ndis5_dlc,ndis5_ip,ndis5_ipx,ndis5_dbf,ndis5_streams
LowerRange:
ethernet,atm,tokenring,serial,fddi,baseband,broadband,arcnet,isdn,localtalk,wan
可选:
为组件设置静态参数
需要安装其他网络组件
strings 需要 无网络特殊需求
1.2.11.4网络过滤器驱动程序的安装需求
本节总结了网络过滤器驱动程序的INF文件需求。安装网络过滤器驱动程序需要2个INF文件:
·一个是为过滤器服务提供的(Class=NetService)
·一个是为过滤器设备提供的(Class=Net)
网络过滤器驱动程序的ServiceINF文件
INF文件节 状态 注释
Version 需要 Class=NetService
Classguid={4D36E975-E325-11CE-BFC1-08002BE10318}
SourceDiskNames和SourceDisksFiles 需要,如果.. 如果INF不随Windows 2000发布,该节是必需的。如果INF文件随Windows 2000发布,Version节中的LayoutFile项必须说明,不使用SourceDisNames和SourceDisksFiles节。
DestinationDirs 需要 无特殊网络需求
ControlFlags 可选 无特殊网络需求
Manufacturer 需要 无特殊网络需求
Models 需要 hw_id由提供者名字,下划线和制造商名字或产品名组成。如:MS-DLC
DDInstall 需要 Characteristics项:
NCF-FILTER是必需的。NCF_HAS_UI和NCF_NO_SERVICE是可选的。
DDInstall.Services 可选 需要:
生成Ndi键
说明过滤器服务值:
FilterClass,FilterDeviceInfFile,FilterDeviceInfId,FilterMediaTypes
说明绑定接口:
UpperRange:noupper
LowerRange:nolower
可选:
为组件设置静态参数
需要安装其他网络组件
说明一个HelpText值
说明一个通知对象的值
Remove 可选
Strings 需要 无特殊网络需求
网络过滤器驱动程序的DeviceINF文件
INF文件节 状态 注释
Version 需求 Class=Net
ClassGuid={4D36E972-E325-11CE-BFC1-08002BE10318}
ControlFlags 需要 这个节必须包含ExcludeFromSelect项
Manufacturer 需要 无特殊网络要求
Models 需要 hw_id由提供者名字,下划线和制造商名字或产品名组成。如:MS_DLC。
DDInstall 需要 Characteristics项:
NCF_VIRTUAL是必须的。
NCF_HIDDEN和NCF_NOT_USER_REMOVABLE是可选的。
DDInstall.Service 需要 AddService指令的ServiceName值必须和Ndi键下的过滤器组件服务值相匹配。
add_reg_sections 需要 需要:
创建Ndi键
说明服务相关值
可选:
为组件设置静态参数
需要其他网络组件的安装
Strings 需要 无特殊网络需求
1.2.11.5网络客户的安装需求
本节总结了网络客户的安装需求
INF文件节 状态 注释
Version 需要 Class=NetClient
ClassGuid={4D36E974-11CE0-BFC1-08002BE10318}
SourceDisksNames
和
SourceDisksFiles 需要,
如果.. 如果INF文件没有随Windows 2000发布,该节是必需
的。如果INF文件随Windows 2000发布,Version节中 的LayoutFiles项必须说明,不使用SourceDiskNames和SourceDisksFiles节。
DestinationDirs 需要 无特殊网络需求
ControlFlags 可选 无特殊网络需求
Manufacturer 需要 无特殊网络需求
Models 需要 hw_id由提供者名字,下划线和制造商名字或产品名组
成。如:MS_DLC。
DDInstall 需要 Characteristics项可用值:
NCF_HIDDEN,NCF_NO_SERVICE,NCF_NOT_USER_REMOVABLE,NCF_HAS_UI
DDInstall.Services 可选 无特殊网络需求
Add_reg_section 需要 需要:
创建Ndi键
说明绑定接口
可用的绑定接口:
UpperRange:noUpper
LowerRange:ipx,tdi,Winsock,netbios,nolower
可选:
为组件设置静态参数
需要安装其他组件
说明服务相关值
说明HelpText值
说明通知对象的值
Remove 可选
NetworkProvider 如..,
则需要。
如果说明了网络客户的可替代设备名字,或者为使用net view命令而为组件说明了一个短名时,该节是必需的。
PrintProvider 如..,
则需要。 如网络客户是一个打印提供者,该节名是必须的。
Strings 需要 无特殊网络需求。
1.2.11.6网络服务的安装请求
本节总结了网络服务的安装请求。
INF文件节 状态 注释
SourceDisksNames
和
SourceDisksFiles 如果..,
则需要. 如果INF文件没有随Windows 2000发布,该节是必需的。
如果INF文件随Windows 2000发布,在Version节中的
LayoutFile项必须说明,不使用SourceDiskNames和
SourceDisksFiles节。
DestionationDirs 需要 无特殊网络需求
ControlFlags 可选 无特殊网络需求
Manufacturer 需要 无特殊网络需求
Models 需要 hw_id由提供者名字,下划线和制造商名字或产品名组
成。如:MS_DLC。
DDInstall 需要 Characteristics项可用值:
NCF_HIDDEN,NCF_NO_SERVICE,NCF_NOT_USER_REMOVABLE,NCF_HAS_UI
DDInstall.Service 可选 无网络特殊需求
add-reg-sections 需要 需要:
创建Ndi键
说明绑定接口
可用的绑定接口:
UpperRane:noupper
LawerRange:ipx,tdi,Winsock,netbios,nolower
Optional:
为组件设置静态参数
需要安装其他网络组件
说明服务相关值
说明HelpText值
说明通知对象的值
Remove 可选
Strings 需要 无特殊网络需求